Jakieś trzy cztery dni temu potrzebowałem zrobić jako zakończenie sekwencji video krótką ( 2-3 sekundową ) animację, która miała polegać na tym że ostatnia klatka sekwencji wideo miała płynnie przechodzić w grafikę. Trochę ( a nawet więcej ) pokombinowałem jak by to zrobić w gimpie i w końcu wymyśliłem.
Żeby następnym razem tego nie wymyślać od nowa robiłem notatki. I tak po skończonej pracy przyszło mi do głowy żeby zrobić tutka, dorobiłem zrzuty ekranu no i jest!

)
A oto efekt który powinniśmy osiągnąć na końcu. Żeby oszczędzić wam transfery rozmiar mniejszy niż w tutku.

Ponieważ ja pracowałem w rozdzielczości PAL i moja animacja trwała około trzech sekund to pliki wynikowe były dość duże. Na potrzeby tutoriala przeskalowałem obraz i
zmniejszyłem liczbę klatek tak aby otrzymać sekundę animacji przy 24kl/s. Nic nie stoi na przeszkodzie żeby zmniejszyć rozmiar jeszcze bardziej.
Do wykonania animacji potrzebny będzie dodatek do gimpa - GAP, oraz gimp w wersji stabilnej, na wersji testowej 2.3.13 gimp się wykładał.
No to zaczynamy.
1. Tworzymy nowy katalog i nazywamy go wg uznania, ja swój nazwałem
"budynek"2. Otwieramy dowolne zdjęcie. Możemy zostawić oryginalny rozmiar lub przeskalować. Ja swoje przeskalowałem do szerokości 500px.
3. Zapisujemy go w uprzednio utworzonym katalogu, nadając mu nazwę
budynek_00001.xcfCyfry i rozszerzenie są obowiązkowe, słowo przed cyframi może być dowolne.
4. Klikamy prawym przyciskiem myszy na obrazie i wybieramy:
video>zduplikuj ramkiUkaże nam się okienko
"Duplikowanie ramek"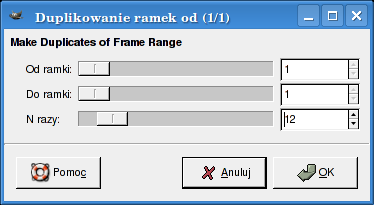
W pozycji
"N razy" wpisujemy wartość
12 i potwierdzamy klikając
"OK"W naszym katalogu pojawiają się dodatkowe klatki animacji.
5. Ponownie klikamy na obrazku prawym przyciskiem myszy i wybieramy:
video>zmodyfikuj ramkiPokaże się nam okno
"modyfikacja ramek"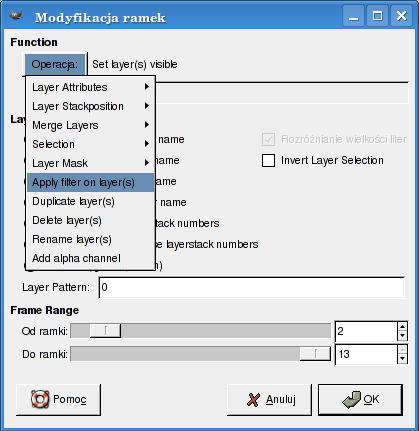
Wybieramy z rozwijanej listy
"operacja" opcję
"apply filter on layer", a w polu
"od ramki" ustawiamy na
2 dzięki temu ramka nr 1 pozostanie nie zmieniona.
Opcja
"do ramki" powinna być ustawiona na ostatnią ramkę animacji, w naszym wypadku na ramkę
13. Resztę opcji pozostawiamy bez zmian i klikamy
"OK"W następnym oknie które nam się pojawi
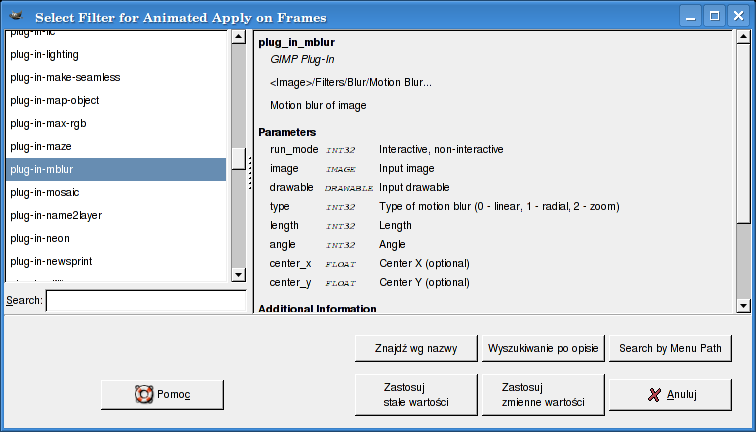
w lewej części okna wybieramy opcję
"plug-in-mblur" i klikamy przycisk
"zastosuj zmienne wartości"Pojawi się okno
"Rozmycie w ruchu"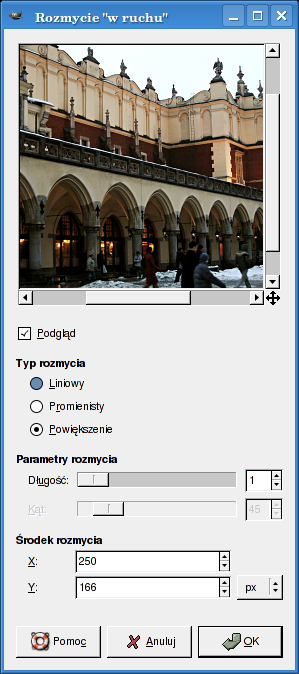
W tym oknie zaznaczmy
"typ rozmycia" na
"powiększenie" a w
"parametrach rozmycia" opcję
"długość" ustawiamy na
1 i klikamy
"OK"Pojawi nam się okienko gdzie klikamy
"kontynuuj"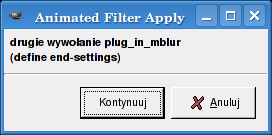
I znów pojawi nam się okno
"Rozmycie w ruchu" gdzie zmieniamy tylko wartość opcji
"długość" na
7 (tu możecie wybrać dowolną wartość aby uzyskać różne efekty ). Klikamy
"OK"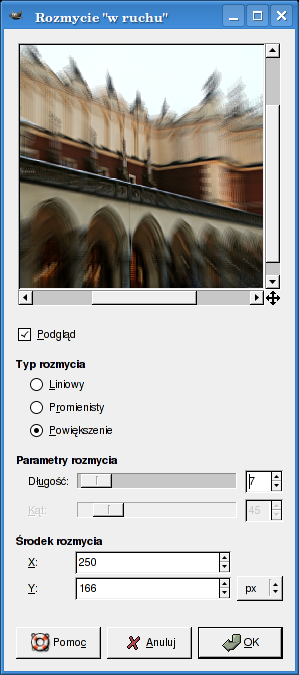
W następnym małym okienku które nam wyskoczy klikamy
"kontynuuj"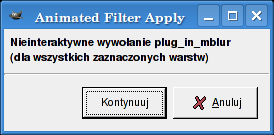
Chwila oddechu ...

Jedziemy dalej

)
Otwieramy z naszego katalogu z animacją (Ctrl+O) ramkę numer 13
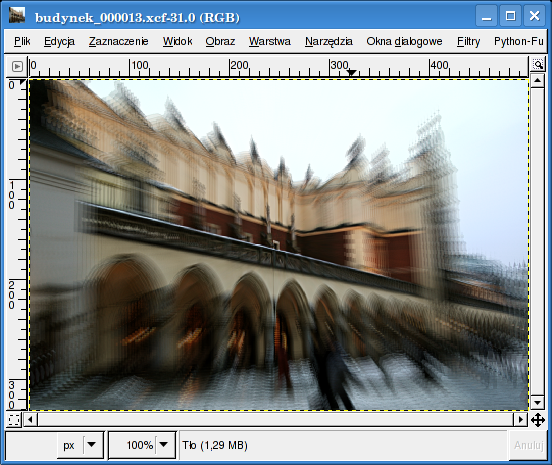
Przechodzimy do okna warstw i duplikujemy warstwę.
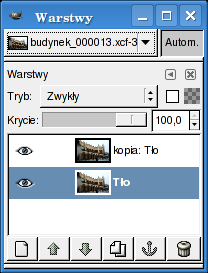
Klikamy na warstwie
"tło" prawym przyciskiem myszy i wybieramy
"dodaj kanał alfa".
Następnie aktywujemy warstwę
"kopia: tło" (klikamy na nią).
Przechodzimy do okna z obrazem, klikamy na obrazie prawym przyciskiem myszy i wybieramy:
narzędzia>narzędzia kolorów>odcień i nasycenieUkaże nam się okno w którym suwak
"nasycenie" ustawimy na
-100 i klikamy
"OK"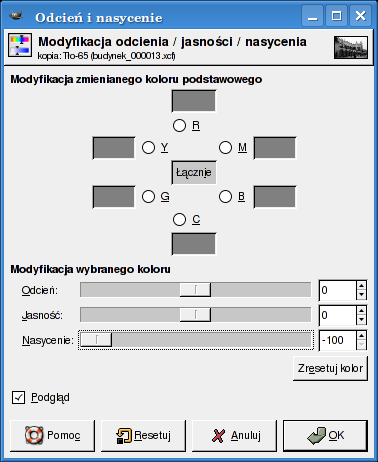
Znów klikamy na obrazie prawym przyciskiem i wybieramy:
filtry>wykrywanie krawędzi>krawędźZobaczymy nowe okno
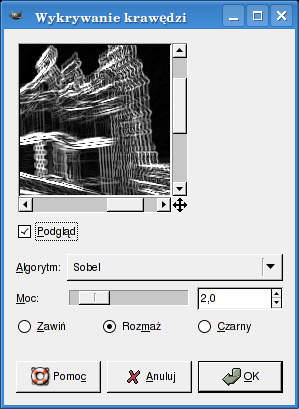
w którym ustawiamy:
"algorytm" sobel ( możecie wybrać inny)
"Moc" ustawiamy na
2 (możecie inaczej) Na dole zaznaczamy
"rozmaż" i klikamy
"OK"Jeszcze raz klikamy prawym przyciskiem na obrazie i wybieramy:
warstwa>kolory>inwersjaPowinniśmy otrzymać coś takiego
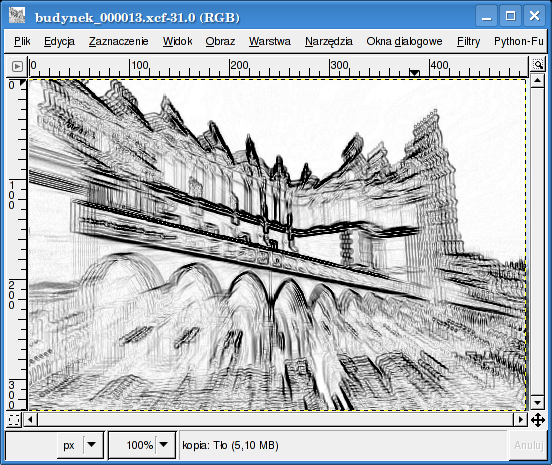
Przechodzimy do okna warstw i przenosimy warstwę
"kopia: tło" na dół.
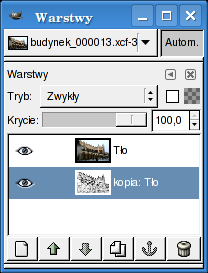
Teraz klikamy na warstwę tło żeby była aktywna i zapisujemy ramkę 13 ( Ctrl+S), zamykamy okno z tą ramką.
7. Wracamy do okna z ramką nr. 1
Klikamy na obrazie prawym przyciskiem myszy i wybieramy:
video>zduplikuj ramkiW oknie które się pokaże ustawiamy:
"od ramki" na
13 "do ramki" na
13 a
"N razy" na
12i klikamy
"OK"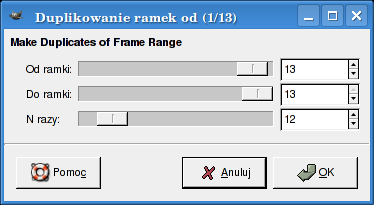
Tym sposobem mamy 25 ramek animacji.
8. I jeszcze raz klikamy prawym przyciskiem na obrazie i wybieramy:
video>zmodyfikuj ramki.
Pokaże nam się okno które już znamy

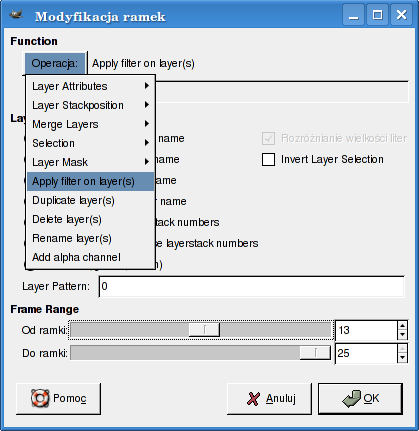
Wybieramy z rozwijanej listy
"operacja" opcję
"apply filter on layer", a w polu
"od ramki" ustawiamy na
13 ( tym razem zmienimy ramki od 13 do 25 )
Opcję
"do ramki" ustawiamy na 25. Resztę opcji pozostawiamy bez zmian i klikamy
"OK"I znów widzimy znajome okno ( jak miło

)
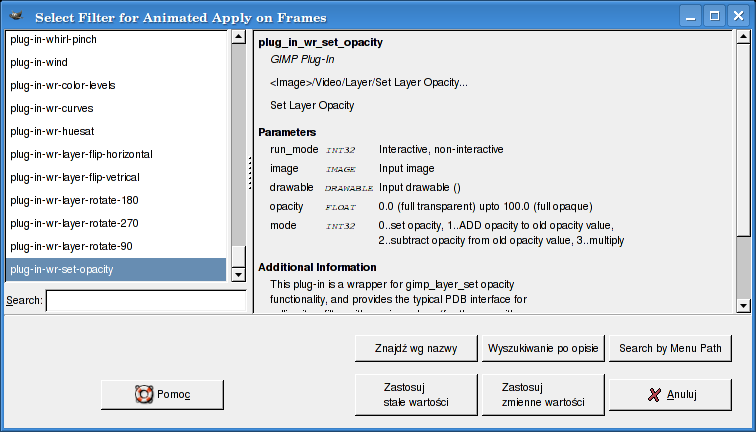
W lewej części okna zjeżdżamy na sam dół i wybieramy opcję
"plug-in-wr-set-opacity" i klikamy przycisk
"zastosuj zmienne wartości". ( ustawiamy przeźroczystość warstwy
„tło” )
W nowym oknie które się pokaże
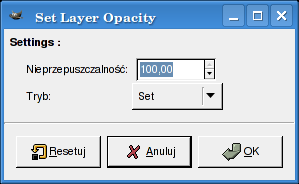
Ustawiamy:
"nieprzepuszczalność" na
100 "tryb" na
"set" i klikamy
"OK"Kolejne znajome okienko klikamy
"kontynuuj"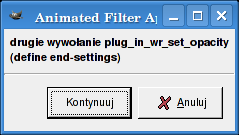
Drugi raz pokaże się okno
"set layer opacity"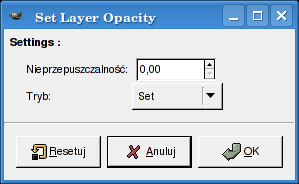
Tym razem ustawiamy:
"nieprzepuszczalność" na
0 "tryb" bez zmian na
"set" i klikamy
"OK"Kolejne znajome okienko klikamy na
"kontynuuj"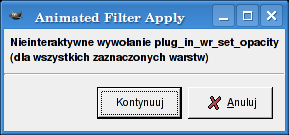
No i gotowe, możemy sprawdzić naszą animację.
Prawy przycisk myszy na obrazie i wybieramy:
video>playbackPojawi się okno
"videoframe playback" 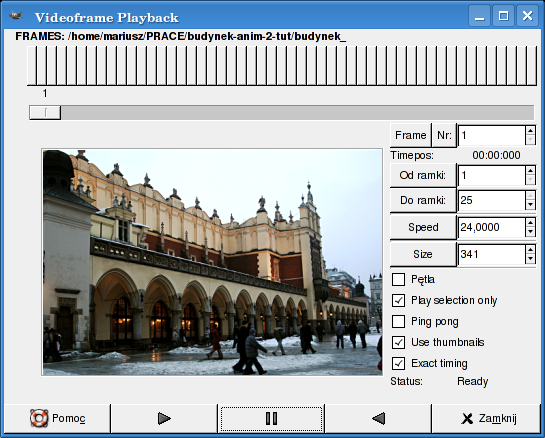
Odznaczmy opcję
"pętla" i naciskamy przycisk start
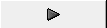
Jeśli animacja nam się podoba to możemy ją zapisać jako animację w pliku gif lub animację video w pliku avi.
Jeśli chcemy zapisać jako gif to klikamy na obrazie prawym przyciskiem myszy i wybieramy:
video>ramki do obrazu W oknie które się pokaże nic nie zmieniamy i klikamy
"OK"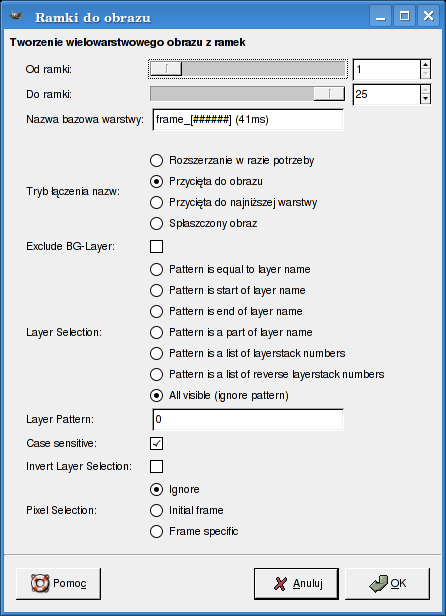
Pokaże nam się okno z obrazem zatytułowane
"bez nazwy"Klikamy na nim prawym przyciskiem i wybieramy
filtry>animacja>optymalizuj (dla formatu gif)Pojawi się kolejne okno z obrazem
"bez nazwy" klikamy na nim i wybieramy:
plik>zapisz jakoW oknie dialogowym wpisujemy nazwę animacji i po kropce wpisujemy rozszerzenie gif np.
animacja.gifKlikamy
"zapisz" pojawi się następne okno dialogowe
"eksport pliku"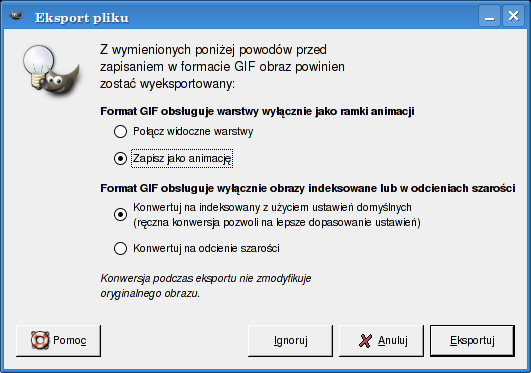
Tutaj zaznaczamy opcje:
-
"zapisz jako animację"-
"konwertuj na indeksowany z użyciem ..."i klikamy
"eksportuj"W następnym oknie dialogowym nic nie zmieniamy i klikamy
"OK"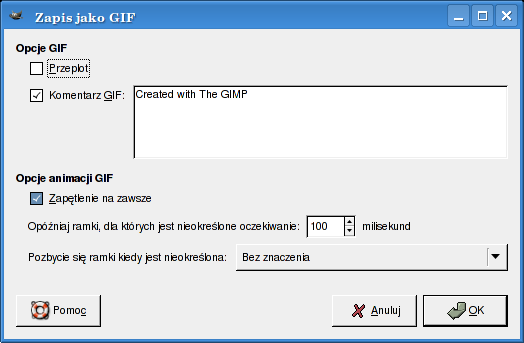
Jeśli chcemy zapisać animacje jako plik avi to na obrazie ramki 1 klikamy prawym przyciskiem i wybieramy:
video>kodowanie>master videoencoder Ukaże nam się okienko z ustawieniami kodowania

Na pierwszej zakładce
"video options" po prawej stronie zmieniamy
"unchanged" na
25,
"ntsc" na
"pal", a poniżej wybieramy
"avi1" wtedy aktywuje nam się przycisk
"parameters" ( zaraz do niego wrócimy ).
Poniżej w pozycji
"output" możemy wpisać nazwę naszego pliku video.
Okno po zmianach powinno wyglądać tak:
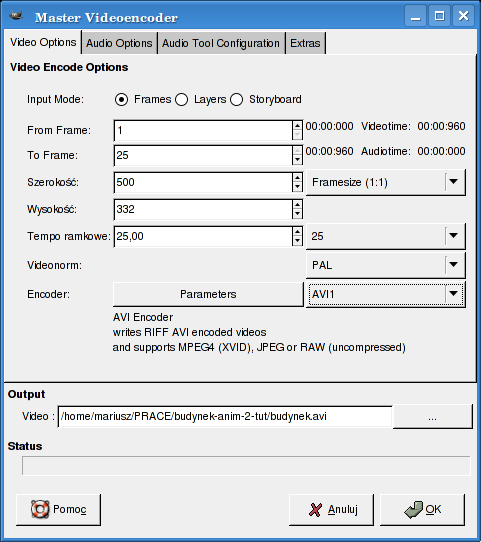
Klikamy przycisk
"parameters" i w nowym oknie
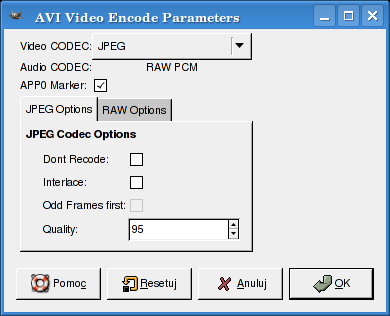
ustawiamy:
"video codec" na
"jpeg", a w zakładce
"jpeg codec options" możemy zmienić
quality na
95. Pozostałe opcje pozostawiamy bez zmian. i klikamy
"OK"Wracamy do okna
"master videoencoder" gdzie klikamy
"OK" i czekamy aż komputer przeliczy animacje i zapisze jako avi.
Do zapisu jako avi potrzebne są odpowiednie kodeki w systemie.
To tyle.
Możliwości zabawy jest wiele, ja pokazałem nałożenie dwóch filtrów i ich wzajemne płynne przejście.
Można jednak poprzestać na jednym filtrze czyli skończyć na punkcie piątym a zamiast początkowych trzynastu ramek od razu zrobić więcej.
Np. coś takiego:
