Metalicznie lśniący napis
Tutorial
Opracowanie: bea
Poziom trudności: średni
Tutorial na prośbę użytkowników:
http://www.gimpuj.info/index.php/topic,56627.0.htmlTutorial napisany w wersji GIMP 2.8. W innych wersjach nazwy narzędzi i pojęć mogą się różnić.
 Zaczynamy
Zaczynamy 1.
1. Tworzymy nowy obraz o wymiarach
1000 x 1000 px - w tym przypadku wymiary mają znaczenie, ponieważ ustawienia użytego w dalszych punktach filtra
Chmury są zależne od wymiarów obrazu.
 2.
2. Stosujemy filtr:
Renderowanie -> Chmury -> Jednolity szum z ustawieniami:
Ziarno losowości: 0
Wylosuj, Turbulencje i Kafelkowe: odznaczone
Szczegóły: 1
Rozmiar X i Y : 12 3.
3. Stosujemy filtr:
Renderowanie -> Chmury -> Różnica chmur z ustawieniami:
Rozmiar X i Y : 15 - pozostałe jak w poprzednim punkcie
 4.
4. Z menu wybieramy:
Kolory -> Inwersja, a następnie
Kolory -> Poziomy i ustawiamy:
Kanał: Wartość
Poziomy wejściowe:
- środkowy suwak na 0,40
- pozostałe domyślnie, czyli lewy na 0, prawy na 255
Poziomy wyjściowe:
- lewy suwak na 60, prawy na 250 5.
5. Dodajemy nową,
białą warstwę powyżej warstwy
Tło i stosujemy na niej filtr:
Szum -> Szum RGB z ustawieniami:
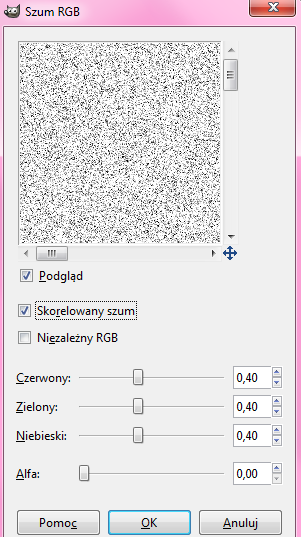 | | Skorelowany szum: zaznaczone
Niezależny RGB: odznaczony
Czerwony: 0,40
Zielony: 0,40
Niebieski: 0,40
Alfa: 0 |
 6.
6. Na warstwie z szumem stosujemy filtr:
Rozmycie -> Rozmycie Gaussa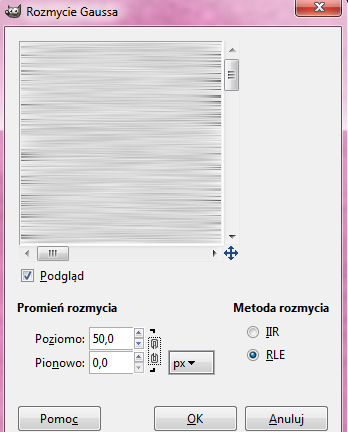 | | Promień rozmycia:
Poziomo: 50
Pionowo: 0 |
 7.
7. Na warstwie z rozmytym szumem zastosować inwersję:
Kolory -> Inwersja i jej tryb zmienić na
Przesiewanie 8.
8. Łączymy widoczne warstwy:
Obraz -> Spłaszcz obraz lub
Obraz -> Połącz widoczne warstwy i stosujemy:
Kolory -> Barwienie z ustawieniami:
Barwa: 200
Nasycenie: 10
Jasność: 0 9.
9. Wybieramy z przybornika
narzędzie czcionka 
i dodajemy napis. Ja użyłam czcionki
Metal Lord (do pobrania w załączniku na końcu poradnika) z ustawieniami:
Rozmiar: 140
Wygładzanie: zaznaczone
Kolor: bez znaczenia, ja wybrałam czarny
Dopasowanie odstępu między literami: 20 10.
10. Dodajemy nową,
białą warstwę i nazywamy ją
Mapa.
 11.
11. W oknie warstw klikamy PPM (prawy przycisk myszy) na
warstwie tekstowej i wybieramy:
Kanał alfa na zaznaczenie.
 12.
12. Na warstwie
Mapa wypełniamy zaznaczenie kolorem
czarnym, zmniejszamy zaznaczenie o
1px:
Zaznaczenie -> Zmniejsz i znów wypełniamy je kolorem, ale tym razem
białym.
 13.
13. Wyłączamy zaznaczenie:
Zaznaczenie -> Brak i stosujemy filtr:
Rozmycie -> Rozmycie Gaussa z ustawieniami:
Poziomo: 1
Pionowo: 1 14.
14. Teraz należy wyłączyć
widoczność 
warstwy
Mapa i
warstwy tekstowej 15.
15. Na warstwie
Tło stosujemy filtr:
Odwzorowania -> Mapa wypukłości z ustawieniami:
Mapa wypukłości: tu wskazujemy warstwę Mapa
Typ mapowania: Liniowy
Wzmocnienie ciemnych kolorów: zaznaczone
Odwracanie mapy wypukł.: zaznaczone
Kafelkowa mapa wypukł.: odznaczone
Azymut: 135
Wzniesienie: 30
Głębia: 3
Otaczające: 150
- pozostałe suwaki pozostawiamy domyślnie, czyli na 0 16.
16. Powtarzamy mapowanie z tymi samymi ustawieniami:
Filtry -> Powtórz "Mapa wypukłości" 17.
17. Klikamy PPM na
warstwę tekstową, wybieramy
Kanał alfa na zaznaczenie i powiększamy zaznaczenie o
1px:
Zaznaczenie -> Powiększ oraz je odwracamy:
Zaznaczenie -> Odwróć 18.
18. Przechodzimy na warstwę
Tło, dodajemy do niej kanał alfa:
Warstwa -> Przezroczystość -> Dodaj kanał alfa i klikamy
DELETE 19. Duplikujemy
19. Duplikujemy 
warstwę
Tło i nazwę kopii zmieniamy na
Jasny 20.
20. W przyborniku ustawiamy kolor
biały jako
pierwszoplanowy i
czarny jako
drugoplanowy, po czym wybieramy narzędzie
gradient 
z ustawieniami:
Krycie: 100
Gradient: Kolor pierwszoplanowy na kolor tła
Kształt: Prostokątny (może byc także Promienisty)
- pozostałe ustawienia domyślnie 21.
21. Dodajemy nową, przezroczystą warstwę powyżej warstwy
Jasny, nazywamy ją
Gradient i przeciągamy na niej wcześniej wybranym gradientem od środka napisu do jego końca.
Tryb tej warstwy należy ustawić na
Pokrywanie i
zmniejszyć krycie do 50%:
 22.
22. Łączymy warstwę
Gradient z warstwą
Jasny: klikamy PPM na warstwie
Gradient i wybieramy:
Połącz w dół.
 23.
23. Na warstwie
Tło stosujemy:
Kolory -> Inwersja, zmniejszamy jasność do
-40:
Kolory -> Jasność i kontrast i przesuwamy ją o
4px w dół
↓ i
3px w prawo
→ używając narzędzia
przesuwanie 
i strzałek klawiatury
 24.
24. Łączymy widoczne warstwy i można dodać cień:
Filtry -> Światło i cień -> Rzucanie cienia:
 | | Przesunięcie X i Y: 7
Promień rozmycia: 12
Kolor: czarny
Krycie: 80
Dopuszczalne powiększenie: zaznaczone |
 25.
25. Na koniec znów łączymy widoczne warstwy i przycinamy obraz:
Obraz -> Automatyczne przycięcie obrazu.
Efekt końcowy wrzucony na tło (tekstura skóry):
 Koniec
Koniec
Tutorial troszkę długi, ale starałam się, aby był jak najbardziej przejrzysty i zrozumiały. Mam nadzieję, że wystarczy Wam cierpliwości

PS
Gdyby ktoś przyuważył jakieś błędy, to proszę o info.
PS2
W załączniku czcionka użyta w tutorialu.
 Tutoriale
Tutoriale Tutoriale
Tutoriale GIMP
GIMP Efekty tekstowe
Efekty tekstowe Wątek: Metalicznie lśniący napis
Wątek: Metalicznie lśniący napis


