Rozetka
Tutorial
Opracowanie: Kifer71
Poziom trudności: średni
Wczoraj bazgrałem trochę GIMP'em i pokazałem efekt na IRCu. Widząc, że praca się podoba napisałem tutka.
Tutorial napisany w wersji GIMP 2.6. W innych wersjach nazwy narzędzi i pojęć mogą się różnić.
 Zaczynamy
Zaczynamy 1.
1. Zaczniemy od stworzenia nowego obrazu (
Plik -> Nowy... [Ctrl+N]) o wymiarach
300x
300 px i
białym tle. Następnie stwórz nową warstwę (
Warstwa -> Nowa warstwa... [Shift+Ctrl+N]) i nazwij ją
okrąg. Teraz przyszła kolej na ustawienie prowadnic:
- Poziome: 10 i 130 px.
- Pionowe: 90 i 210 px.
 2. Zaznaczeniem eliptycznym
2. Zaznaczeniem eliptycznym  [E]
[E] zaznacz obszar między prowadnicami, a następnie
wypełnij  [Shift+B]
[Shift+B] zaznaczenie kolorem
#5a5a5a.
 3.
3. Następnie zmniejsz zaznaczenie (
Zaznaczenie -> Zmniejsz...) o
2 px. Wyczyść zaznaczenie (
Edycja -> Wyczyść [Delete]) i usuń je (Zaznaczenie -> Nic [Shift+Ctrl+A]).
 4.
4. Zduplikuj warstwę
okrąg (
PPM na warstwie -> Duplikuj warstwę), duplikat odbij w pionie (
Warstwa -> Przekształcenie -> Odbij w pionie) lub
obróć  [Shift+R]
[Shift+R] o
180o. Na koniec połącz duplikat z oryginalną warstwą (
PPM na warstwie -> Połącz w dół).
 5.
5. Ponownie zduplikuj warstwę
okrąg (
PPM na warstwie -> Duplikuj warstwę) i
obróć  [Shift+R]
[Shift+R] duplikat o
90o. Następnie połącz duplikat z oryginalną warstwą (
PPM na warstwie -> Połącz w dół).
 6.
6. Zduplikuj warstwę
okrąg pięciokrotnie (
PPM na warstwie -> Duplikuj warstwę), zmień warstwom nazwy i poustawiaj je tak, jak na rysunku.
 7.
7. Teraz zajmiemy się obracaniem warstw. Będziesz
obracał  [Shift+R]
[Shift+R] warstwy o podanych niżej parametrach:
- okrąg1: 15o
- okrąg2: 30o
- okrąg3: 45o
- okrąg4: 60o
- okrąg5: 75o
 8.
8. W okienku warstw wyłącz widoczność warstwy
Tło. Następnie
kliknij PPM na dowolną warstwę -> Połącz widoczne warstwy... -> Przycięta do obrazu.
 9.
9. Włącz widoczność warstwy
Tło, a następnie utwórz nową warstwę (
Warstwa -> Nowa warstwa... [Shift+Ctrl+N]) i nazwij ją
duży okrąg. Teraz zmień położenie prowadnic:
- Poziome: 10 i 290 px.
- Pionowe: 10 i 290 px.
 10.
10. Na warstwie
duży okrąg zaznacz elipsę  [E]
[E] pomiędzy prowadnicami.
Wypełnij  [Shift+B]
[Shift+B] zaznaczenie kolorem
#5a5a5a, zmniejsz zaznaczenie (
Zaznaczenie -> Zmniejsz...) o
2 px i wyczyść je (
Edycja -> Wyczyść [Delete]). Usuń zaznaczenie (
Zaznaczenie -> Nic [Shift+Ctrl+A]).
Po wyłączeniu widoczności warstwy okrąg powinieneś uzyskać taki widok: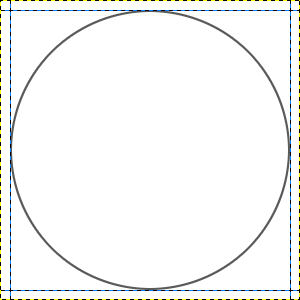
 11.
11. Włącz widoczność (

) warstwy
okrąg i połącz warstwę
duży okrąg z warstwą
okrąg (
PPM na warstwie -> Połącz w dół). Zastosuj filtr rozmycia Gaussa (
Filtry -> Rozmycie -> Rozmycie Gaussa...) na warstwie
okrąg z ustawieniami:
- Poziomo: 3,0
- Pionowo: 3,0
- Typ rozmcyia: RLE
 12.
12. Utwórz nową warstwę (
Warstwa -> Nowa warstwa... [Shift+Ctrl+N]) i nazwij ją
odwzorowanie i
wypełnij  [Shift+B]
[Shift+B] ją kolorem
białym. Na warstwie
odwzorowanie zastosuj filtr mapowania wypukłości (
Filtry -> Odwzorowania -> Mapowanie wypukłości) z ustawieniami:
- Mapowanie wypukłości: warstwa okrąg
- Głębia: 8
 13.
13. Duplikuj warstwę
odwzorowanie (
PPM na warstwie -> Duplikuj warstwę), duplikat
obróć  [Shift+R]
[Shift+R] o
-90o. Zmień tryb krycia warstwy na
Tylko ciemniejsze i połącz duplikat z oryginalną warstwą (
PPM na warstwie -> Połącz w dół). Ponownie zduplikuj warstwę
odwzorowanie (
PPM na warstwie -> Duplikuj warstwę), odbij ją w poziomie (
Warstwa -> Przekształcenie -> Odbij w poziomie), zmień tryb krycia warstwy na
Tylko ciemniejsze i połącz duplikat z oryginalną warstwą (
PPM na warstwie -> Połącz w dół).
 14.
14. Pobierz zaznaczenie z warstwy
okrąg (
PPM na warstwie -> Kanał alfa na zaznaczenie), przejdź do warstwy
odwzorowanie i powiększ zaznaczenie (
Zaznaczenie -> Powiększ...) o
1 px. Następnie odwróć zaznaczenie (
Zaznaczenie -> Odwróć [Ctrl+I]) i wyczyść je (
Edycja -> Wyczyść [Delete]). Usuń zaznaczenie (
Zaznaczenie -> Nic [Shift+Ctrl+A]) i
wypełnij  [Shift+B]
[Shift+B] warstwę
Tło kolorem
czarnym.
 15.
15. Utwórz nową warstwę (
Warstwa -> Nowa warstwa... [Shift+Ctrl+N]) i nazwij ją
wypełnienie. Na warstwie
wypełnienie zaznacz elipsę  [E]
[E] o średnicy
280 px między prowadnicami, następnie zastosuj filtr plazmy (
Filtry -> Renderowanie -> Chmury -> Plazma...) z ustawieniami:
- Ziarno losowości: 3156606727
- Turbulencje: 3,0
 16.
16. Zdesaturuj warstwę (
Kolory -> Desaturacja) i zabarw ją (
Kolory -> Barwienie) zgodnie z ustawieniami:
- Odcień: 20
- Nasycenie: 100
- Jasność: -20
 17.
17. Usuń zaznaczenie (
Zaznaczenie -> Nic [Shift+Ctrl+A]). Przejdź na warstwę
odwzorowanie i zastosuj na niej takie same parametry barwienia, jak w poprzednim punkcie. Pobierz zaznaczenie z warstwy
wypełnienie (
PPM na warstwie -> Kanał alfa na zaznaczenie). Utwórz nową warstwę (
Warstwa -> Nowa warstwa... [Shift+Ctrl+N]) i nazwij ją
pokrywanie. Ustaw kolor pierwszoplanowy na
#fffc00, a drugoplanowy na
#ff8a00. Na warstwie
pokrywanie przeciągnij
gradientem promienistym  [L]
[L] od środka do krawędzi zaznaczenia. Ustaw tryb krycia warstwy
pokrywanie na
Pokrywanie. Zduplikuj warstwę
odwzorowanie (
PPM na warstwie -> Duplikuj warstwę) i ustaw jej tryb krycia na
Pokrywanie. Następnie wyłącz widoczność (

) warstwy
okrąg. Przesuń warstwy
odwzorowanie i
kopia: odwzorowanie nad warstwę
wypełnienie (kopia powinna być nad oryginalną warstwą).
 18.
18. To już ostatni punkt. Osobiście nad warstwą
wypełnienie dodałem nową warstwę (
Warstwa -> Nowa warstwa... [Shift+Ctrl+N]) i nazwałem ją
pędzle i na niej pobawiłem się
pędzlem  [P] bamann cloud 3
[P] bamann cloud 3 (dostępny w załączniku) w kolorze
#7d361a. Następnie lekko
wygumkowałem  [Shift+E]
[Shift+E] stosując ten sam pędzel. Na koniec usuń zaznaczenie (
Zaznaczenie -> Nic [Shift+Ctrl+A]).
 Koniec
Koniec
Powodzenia i miłego GIMP-owania

.