Szerokie, ukośne paski na przezroczystym tle
Tutorial
Opracowanie: bea
Poziom trudności: bardzo łatwy
Ponieważ wiele osób ma z tym problem, postanowiłam przedstawić prosty sposób na utworzenie równych, szerokich, ukośnych pasków, rozmieszczonych w jednakowych odstępach na przezroczystym tle. Można je sobie następnie dodać do dowolnego obrazka czy napisu.
Tutorial napisany w wersji GIMP 2.8. W innych wersjach nazwy narzędzi i pojęć mogą się różnić, aczkolwiek z tego co pamiętam, w przypadku opcji tutaj użytych nazwy powinny być takie same jak w wersji 2.6.
 Zaczynamy
Zaczynamy 1.
1. Tworzymy nowy obraz o dowolnych wymiarach (zależnie do czego nam te paski potrzebne) i kolorze
808080. Może być też inny odcień szarości, im ciemniejszy, tym szersze uzyskamy paski, im jaśniejszy tym węższe.
 2.
2. Wybieramy z menu:
Filtry -> Zniekształcenia -> Wydruk gazetowy i ustawiamy jak na screenie:
Rozmiar oczka:
20 (jeśli wybierzemy większy, paski będą szersze)
Rozdzielane kanały:
Zaznaczamy
RGBZablokowanie kanałów:
zaptaszkowaneKąt:
45 (jeśli chcemy aby paski biegły w przeciwną stronę, wybieramy -45, aby były bardziej pionowe można wybrać kąt 60 itd.)
Funkcja punktu:
LinieWygładzanie:
Nadpróbkowanie: ustawiamy wartość maksymalną, czyli
15Klikamy OK
Powinniście uzyskać taki efekt:
 3.
3. Aby nasze paski były na przezroczystym tle klikamy:
Kolory -> Zmiana koloru na alfę i tu wskazujemy
biały (jest ustawiony domyślnie, więc wystarczy zatwierdzić). Klikamy OK i paski gotowe.
 4.
4. Jeśli chcemy zmienić kolor pasków, można to zrobić za pomocą:
Kolory -> Barwienie (ponieważ paski są czarne, trzeba odpowiednio zwiększyć jasność).
 5.
5. Zamiast barwienia można wypełnić paski dowolnym
gradientem. Aby to zrobić należy
zablokować przezroczystość w oknie warstw i po prostu przeciągnąć wybranym
gradientem 
wzdłuż, w poprzek czy na ukos obrazka.
- blokowanie przezroczystości:
 | | A tak wygląda blokowanie kanału alfa w GIMP 2.6:
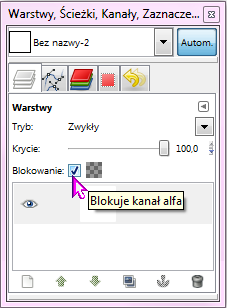 |
- dodawanie gradientu:
- efekt:
 Koniec
Koniec
Mam nadzieję, że teraz tworzenie ukośnych pasów nie będzie dla nikogo problemem

 Tutoriale
Tutoriale Tutoriale
Tutoriale GIMP
GIMP Różne
Różne Wątek: Szerokie, ukośne paski na przezroczystym tle
Wątek: Szerokie, ukośne paski na przezroczystym tle


