"Biedroneczki są w kropeczki"
Przeglądając strony
deviantart natrafiłem na poniższy tutorial. Efekt bardzo mi się spodobał i nie mogłem odmówić sobie przyjemności przełożenia poradnika na język polski i umieszczenia go na naszym forum. Oryginał znajdziesz
tutaj.
Oryginalna biedronka:
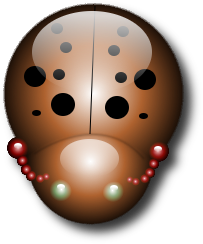
Biedronka Sheep'a:
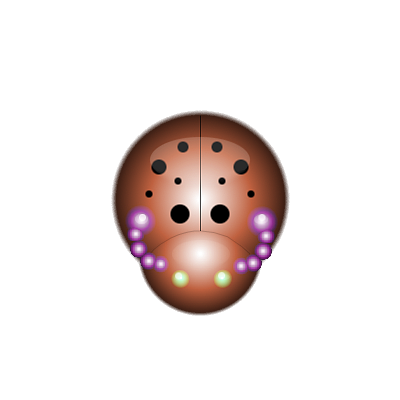
<hr>
Autor:
InewtTłumaczenie:
Kifer71 &
SheepProgram:
GIMP 2.2.x<hr>
1. Otwórz nowy przezroczysty obraz o rozmiarach
400 x 400 pikseli.
2. Wypełnij warstwę
Tło czarnym kolorem.
3. Utwórz nową przezroczystą warstwę i nazwij ją
Tułów.
4. Ustaw krycie warstwy
Tułów na
Tylko jaśniejsze.
5. Z menu
Widok wybierz
Konfiguruj siatkę.
6. W oknie
Konfiguracja siatki w opcji
Odstępy ustaw
Szerokość i
Wysokość na
10
pikseli.
7. W menu
Widok zaznacz
Przyciągaj do siatki.
8. W zakładce
Gradienty wybierz gradient
Default.
9. Wybierz narzędzie
Wypełnianie kolorem gradientu (L).
10. W zakładce
Opcje narzędzia zaznacz
Odwróć, a
Kształt ustaw na
Promienisty.
Teraz kilka słów komentarza. W dolnym, prawym rogu okna obrazu wyświetlane są współrzędne położenia kursora. Przy
włączonej opcji „Przyciągaj do siatki” zmiany będą następowały co 10 pikseli.
11. Ustaw kursor na pozycji
200, 200 pikseli.
12. Przeciągnij gradient do pozycji
300, 300 pikseli. Otrzymasz poniższy obraz:
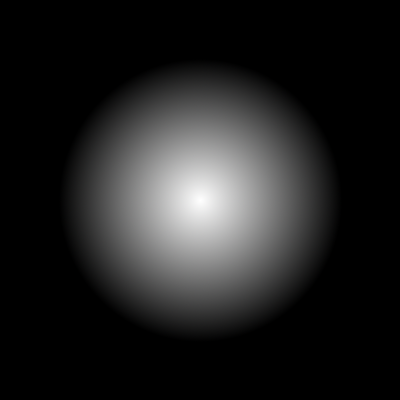 13.
13. Duplikuj warstwę
Tło i zmień nazwę duplikatu na
Głowa.
14. Mając aktywną warstwę
Głowa z menu
Warstwa wybierz
Skaluj warstwę....
15. W oknie skalowania ustaw
Szerokość i
Wysokość na
250 pikseli.
16. Z menu
Warstwa wybierz
Dopasuj wymiary warstwy do obrazu.
17. Wybieramy narzędzie: Przesuwanie warstw i zaznaczeń

.
18. Zaznaczamy opcję: Bieżąca warstwa i przesuwamy naszą głowę wg. naszych upodobań. w moim przypadku było to miejsce nad korpusem.
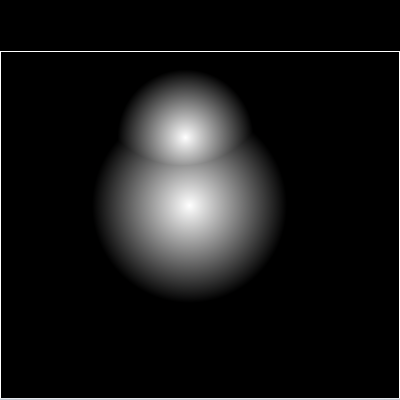 19.
19. Duplikuj warstwe
Głowa i zmień nazwę duplikatu na
Oko 120. Mając aktywną warstwę
Oko 1 z menu
Warstwa wybierz
Skaluj warstwę....
21. W oknie skalowania ustaw
Szerokość i
Wysokość na
80 - 100 pikseli22. Z menu
Warstwa wybierz
Dopasuj wymiary warstwy do obrazu.
23. Duplikuj warstwę
Oko 1 i zmień nazwę duplikatu na
Oko 2.
24. Mając aktywną warstwę
Oko 2 z menu
Warstwa wybierz
Przekształcenie, a następnie
Odbij Poziomo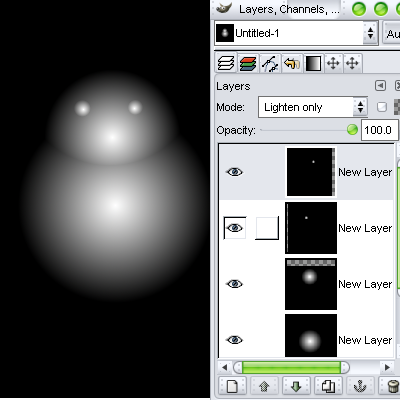 25.
25. Duplikuj warstwe
Oko 2 i zmień nazwę duplikatu na
Antenki26. Mając aktywną warstwę
Antenki z menu
Warstwa wybierz
Skaluj warstwę....
27. W oknie skalowania ustaw
Szerokość i
Wysokość na
40-50 pikseli28. Duplikuj warstwe
Antenki 4 razy.
30. Z menu
Warstwa wybierz
Dopasuj wymiary warstwy do obrazu. Wykonujemy to na każdej kulce.
31. Wybieramy narzędzie: Przesuwanie warstw i zaznaczeń

.
32. Ustawiamy nasze kulki aby utworzyły Antenke.
33. Duplikuj warstwe
Oko 2 i zmień nazwę duplikatu na
Czubek Antenki34. Wybieramy narzędzie: Przesuwanie warstw i zaznaczeń

.
35. Ustawiamy
Czubek Antenki na czubku naszej antenki
 36.
36. Duplikujemy każdą kulke antenki.
37. Z menu
Warstwa wybierz
Przekształcenie, a następnie
Odbij Poziomo i stosujemy to na każdej kulce.
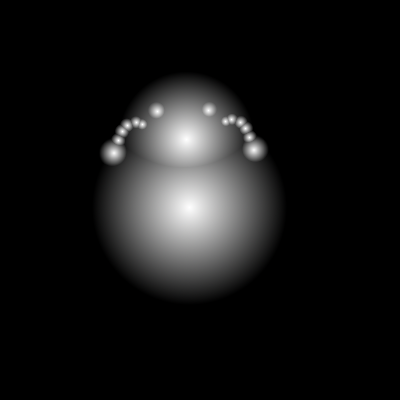 38.
38. Na każdej warstwie wybieramy z menu
Warstwa wybieramy
Kolory, a następnie
Balans kolorów.
39. Ustawienia wybieramy sami, zależnie od tego jaki kolor chcemy osiągnąć.
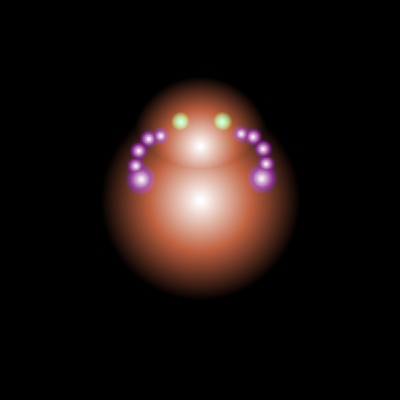 40.
40. Naciskamy PPM na obojętnie, której warstwie i wybieramy
Połącz widoczne warstwy ...41. Zaznaczamy
Rozszerzona w razie potrzeby i OK.
42. Z menu
Warstwa wybierz
Przekształcenie, a następnie
Odbij Pionowo.
43. Za pomocą Magicznej Różdżki

wycinamy czarne tło.
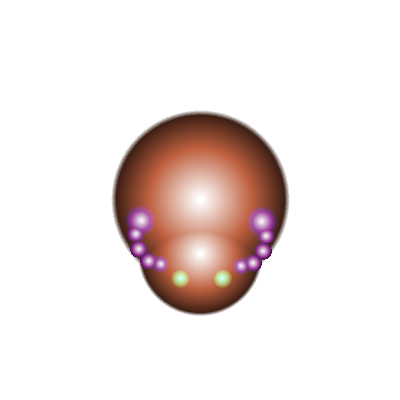
<hr>
Efekty Dodatkowe.
44. Tworzymy
Nową warstwę i nazywamy ją
Linia.
45. Wybieramy Ołówek

i rysujemy 1 pixelowo linie przechodzącą przez środek odwłoka z góry na dół.
46. Zmieniamy
Krycie warstwy na 50%.
47. Tworzymy
Nową warstwę i nazywamy ją
Linia 1.
48. Wybieramy Tworzenie i modyfikowanie ścieżek

.
49. Wybieramy
Projektownie i tworzymy "projekt" lini między głową a tułowiem.
50. Z menu
Edycja wybierz
Rysowanie wzdłuż scieżki .... Szerokość lini ustawiamy na 1 pixel, a styl lini na"
Ciągła51. Zmieniamy
Krycie warstwy na 15%.
52. Tworzymy
Nową warstwę i nazywamy ją
Kropki.
53. Wybieramy Pędzel

i rysujemy kropki pędzlem
circle po jednej stronie skrzydła.
54. Duplikujemy warstwę
Kropki.
55. Z menu
Warstwa wybierz
Przekształcenie, a następnie
Odbij Pionowo56. Tworzymy
Nową warstwę i nazywamy ją
Szkło.
57. Ustawiamy kolor pierwszoplanowy
biały(ffffff)
57. Wybieramy Zaznaczanie obszarów eliptycznych

.
58. Zaznaczamy koło - jajo w tym miejscu gdzie chcemy mieć odblask i Z menu
Edycja wybierz
Wypełnienie kolorem pierwszoplanowym59. Powtarzamy punkt 59. aż do momentu gdy będziemy mieli wszystkie "odblaski".
60. Zmieniamy
Krycie wszystkim odblaskom na 10% - 40%.
61. Naciskamy PPM na obojętnie, której warstwie i wybieramy
Połącz widoczne warstwy ...62. Zaznaczamy
Rozszerzona w razie potrzeby i OK.
62. Z menu
Filtry wybieramy zakładkę
Uwydatnienie i następnie
Wyostrzenie ....
63. Zmieniamy
ostrość na 30 - 40.
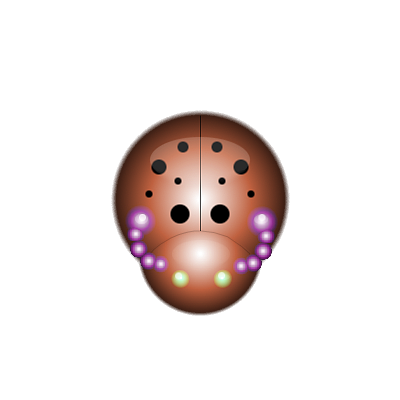
<hr>
KONIEC
<hr>
 Tutoriale
Tutoriale Tutoriale
Tutoriale GIMP
GIMP Ikony
Ikony Wątek: Biedroneczki są w kropeczki - tutorial na wykonanie Biedronki.
Wątek: Biedroneczki są w kropeczki - tutorial na wykonanie Biedronki.


