Gwiezdne promienie
Tutorial
Opracowanie: be@
Poziom trudności: trudny
Tutorial napisany na prośbę użytkownika Buria:
http://www.gimpuj.info/index.php/topic,63276.0.html.
Tutorial napisany w wersji GIMP 2.8. W innych wersjach nazwy narzędzi i pojęć mogą się różnić. Jest nie tyle trudny, co dość długi i wymagający skupienia

 Zaczynamy
Zaczynamy 1.
1. Otwieramy nowy,
czarny obraz
[Ctrl+N] o wymiarach 700 x 700 px (wymiary są istotne!) i uruchamiamy filtr:
Światło i cień -> Błysk gradientowy.
Po otwarciu okienka z opcjami przechodzimy do zakładki:
Wybór i tworzymy nowy błysk klikając w przycisk:
Nowy. Nadajemy mu nazwę
Rays i potwierdzamy. Następnie klikamy w:
Edycja. Otworzy się kolejne okienko, w którym ustawiamy:
| | Zakładka Ogólne:
- Opcje rysowania poświaty: Krycie: 0
- Opcje rysowania promieni: Krycie 100
- Opcje rysowania dodatkowych błysków: Krycie 0
- Tryb rysowania pozostawiamy wszędzie bez zmian
Zakładka Promienie:
- Gradient promienisty: %white_grad
- Gradient kątowy: %white
- Gradient rozmiaru kątowego: %white
- Rozmiar: 200
- Obrót: 3
- Obrót barwy: 0
- Liczba iskier: 10
- Grubość iskry: 1 |
Po zatwierdzeniu powyższych ustawień i zamknięciu okienka edycji przechodzimy do zakładki
Ustawienia:
| | - Środek: Oś X i Y ustawiamy na 50% (trzeba zmienić jednostki z pikseli na procenty)
- Promień: 150
- Obrót i Obrót barwy: 0
- Kąt i długość wektora: pozostawiamy wartości domyślne
- Nadpróbkowanie adaptywne: zaznaczone
- Maksymalna głębia: 5
- Próg: 0 |
Rysowanie błysku niestety trochę potrwa.
 2.
2. Stosujemy:
Kolory -> Poziomy. W okienku ustawień przesuwamy środkowy suwak na
0,30, pozostałe opcje zostawiając bez zmian.
 3.
3. Duplikujemy warstwę
 [Shift+Ctrl+D] Tło
[Shift+Ctrl+D] Tło i kopię skalujemy za pomocą:
Warstwa -> Skaluj warstwę do wymiarów
650 x
650 px. Ważne, aby po przeskalowaniu warstwa była na środku obrazu.
Nie używamy narzędzia skalowanie

z domyślnymi ustawieniami, bo warstwa się przemieści.
 4.
4. Zmieniamy tryb przeskalowanej warstwy na
Przesiewanie i obracamy
 [Shift+R]
[Shift+R] o kąt
150 5.
5. Duplikujemy obróconą warstwę i kopię skalujemy do wymiarów:
700 x
700 px oraz obracamy o kąt
100 6.
6. Duplikujemy ostatnio obróconą warstwę i kopię skalujemy do wymiarów:
750 x
750 px oraz obracamy o kąt
160.
Docelowo powinny być 4 warstwy:
Tło oraz 3 przeskalowane i obrócone:
 7.
7. Stosujemy:
Obraz -> Spłaszcz obraz, a następnie:
Filtry -> Uwydatnianie -> Maska wyostrzająca z ustawieniami:
| | Promień: 5
Rozmiar: 3
Próg: 0 | |
|
 8.
8. Wybieramy filtr:
Rozmycie -> Rozmycie w ruchu i zaznaczamy:
| | Typ rozmycia: Powiększenie
Środek rozmycia: domyślnie powinien być w centrum obrazu
Rozmycie zewnętrzne: zaznaczone
Długość: 80 | |
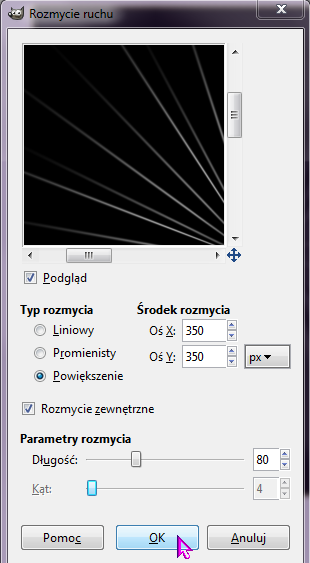 |
 9.
9. Po rozmyciu duplikujemy warstwę i tryb kopii zmieniamy na:
Suma:
Spłaszczamy obraz lub łączymy obie warstwy.
 10.
10. Duplikujemy warstwę
Tło, tryb kopii zmieniamy na
Przesiewanie i stosujemy na niej
Rozmycie w ruchu z ustawieniami:
| | Typ rozmycia: Promienisty
Kąt: 4 |
 11.
11. Barwimy rozmytą warstwę za pomocą:
Kolory -> Barwienie z parametrami:
| | Barwa: 240
Nasycenie: 100
Jasność: 0 | |
|
 12.
12. Na warstwie
Tło stosujemy:
Kolory -> Balans kolorów z ustawieniami:
| | Cienie: czerwony i zielony: 0, niebieski: 100
Półtony: niebieskozielony: -80, zielony: 0, niebieski: 20
Światła: niebieskozielony: -100, pozostałe kolory: 0 |
 13.
13. Spłaszczamy obraz i dodajemy nową,
czarną warstwę powyżej
Tła. Zmieniamy jej nazwę na
Poświata a tryb na:
Suma 14.
14. W przyborniku ustawiamy kolor
biały jako pierwszoplanowy i wybieramy
gradient  [L]
[L]:
| | Gradient: Kolor pierwszoplanowy na przezroczystość
Kształt: Promienisty |
Na warstwie
Poświata przeciągamy gradientem dokładnie od centrum obrazu (pomocniczo można sobie ustawić prowadnice na 50% w poziomie i pionie) do końca zasięgu promieni.
| Efekt (kliknij aby powiększyć): | |  |
 15.
15. Wciąż na tej samej warstwie stosujemy:
Kolory -> Krzywe wyginając krzywą jak na zrzucie poniżej (w delikatne S, tak by dość mocno przyciemnić półtony i nieznacznie rozjaśnić najsilniejsze światła):
 16.
16. Barwimy poświatę za pomocą:
Kolory -> Balans kolorów z ustawieniami:
| | Cienie: czerwony i zielony: 0, niebieski: 100
Półtony: niebieskozielony: -40, zielony: 0, niebieski: 30
Światła: niebieskozielony: -50, pozostałe kolory: 0 |
I spłaszczamy obraz
 17.
17. Stosujemy
Rozmycie w ruchu:
| | Typ rozmycia: Powiększenie
Rozmycie zewnętrzne: zaznaczone
Długość: 20 | |
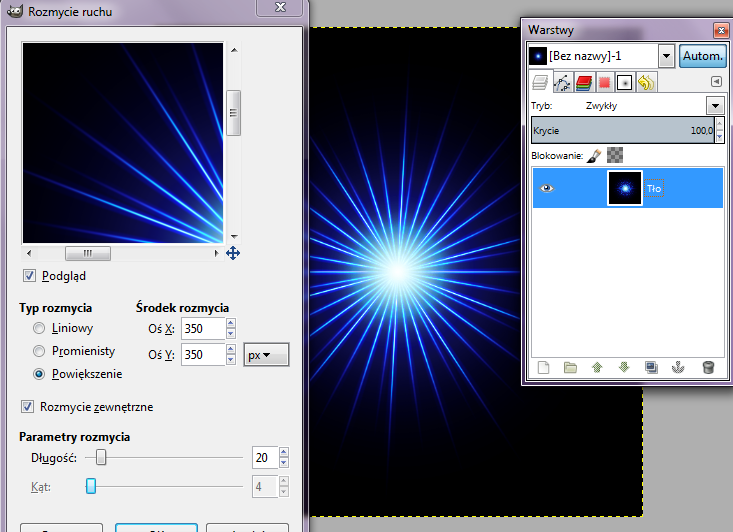 |
 18.
18. Wybieramy
gradient 
:
| | Gradient: Flare Glow Angular 1
Kształt: Stożkowy (sym.) |
Dodajemy nową, przezroczystą warstwę powyżej
Tła i przeciągamy po niej wybranym wcześniej gradientem dokładnie od centrum obrazu do krawędzi.
 19.
19. Zmieniamy tryb warstwy z gradientem na
Pokrywanie i stosujemy:
Kolory -> Poziomy z ustawieniami:
| | Kanał: Alfa
Poziomy wejściowe: lewy, czarny suwak na 100, środkowy na 0,10 i prawy, biały na 230
Pozostałe wartości bez zmian |
 20.
20. Wciąż na tej samej warstwie dla wygładzenia stosujemy
Rozmycie w ruchu:
| | Typ rozmycia: Powiększenie
Rozmycie zewnętrzne: zaznaczone
Długość: 20 | |
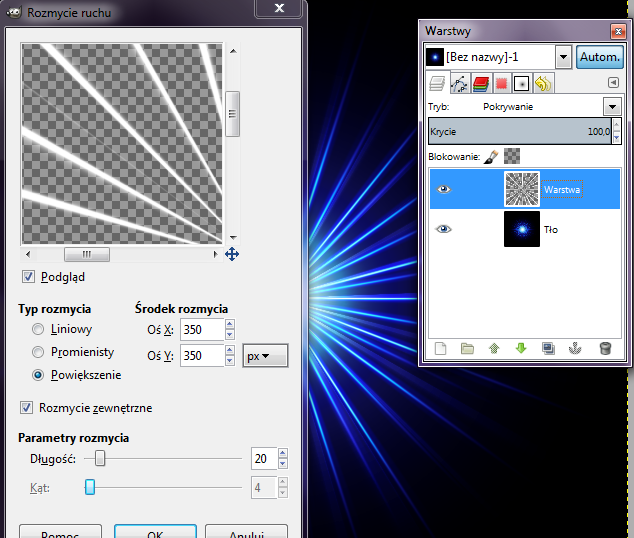 |
| I gotowe (kliknij aby powiększyć): | |  |
A tutaj efekt wykorzystany jako tło dla herbu:
 Koniec
Koniec
Mam nadzieję, że wystarczy Wam cierpliwości w dobrnięciu do końca. Starałam się dokładnie pokazać wszystko na zrzutach, więc każdy powinien sobie poradzić.
Opis i ikona do indeksu dodane (można zobaczyć podczas edycji).
 Tutoriale
Tutoriale Tutoriale
Tutoriale GIMP
GIMP Różne
Różne Wątek: Gwiezdne promienie
Wątek: Gwiezdne promienie Tutoriale
Tutoriale Tutoriale
Tutoriale GIMP
GIMP Różne
Różne Wątek: Gwiezdne promienie
Wątek: Gwiezdne promienie