Szklana, przyciemniona ramka
Tutorial
Opracowanie: bea
Poziom trudności: łatwy

[/url]
Tutorial opisuje sposób utworzenia prostej, półprzezroczystej ramki z cieniem i efektem szkła, na której możemy następnie dowolną czcionką dodać jakiś opis.
Tutorial napisany w wersji GIMP 2.8. W innych wersjach nazwy narzędzi i pojęć mogą się różnić.
 Zaczynamy
Zaczynamy 1.
1. Otwieramy w GIMP-ie obraz na którym ma się znajdować ramka i tworzymy
zaznaczenie prostokątne 
o wymiarach ramki, którą chcemy uzyskać. W opcjach narzędzia zaznaczamy
zaokrąglanie rogów. Promień wybieramy wg uznania i zależnie od wielkości zaznaczenia. Może być od
5-30px.
 2.
2. Dodajemy nową, przezroczystą warstwę powyżej obrazka, nazywamy ją
Ramka i wypełniamy kolorem
czarnym za pomocą kubełka

(można też przeciągnąć kolor bezpośrednio z przybornika na zaznaczony obszar). Krycie warstwy zmniejszamy do
55%.
 3.
3. Dodajemy kolejną przezroczystą warstwę powyżej warstwy
Ramka, nazywamy ją
Faza i wypełniamy kolorem ciemnoszarym:
666666, po czym wyłączamy zaznaczenie:
Zaznaczenie -> Brak.
 4.
4. Na warstwie
Faza stosujemy filtr:
Dekoracja -> Dodaj fazę z ustawieniami:
Grubość:
6 Reszta odznaczone
 5.
5. Powtarzamy filtr
Dodaj fazę, ale zmieniamy
grubość na
5. Następnie znów powtarzamy zmniejszając grubość do
4 i jeszcze raz z grubością
3, a na koniec z grubością
1. Powinno wyjść coś takiego:
 6.
6. Na warstwie
Faza pobieramy
próbnikiem 
kolor z środkowej części ramki, kopiujemy z przybornika
kod tego koloru i stosujemy:
Kolory -> Zmiana koloru na alfę wskazując skopiowany kolor (u mnie jest to
616161).
 7.
7. W oknie warstw
blokujemy przezroczystość warstwy
Faza i wypełniamy ją kolorem
białym za pomocą
kubełka z ustawieniami:
Krycie:
30 Uwzględniany obszar: Całe zaznaczenie
Reszta domyślnie
 8.
8. W oknie warstw
blokujemy przezroczystość warstwy
Ramka i zaznaczamy lewą, mniejszą część ramki za pomocą narzędzia
zaznaczenie odręczne 
w sposób widoczny na obrazku poniżej.
 9.
9. Ustawiamy w przyborniku kolor pierwszoplanowy
666666, klikamy w narzędzie
gradient 
, wybieramy
gradient liniowy:
kolor pierwszoplanowy na przezroczystość i na warstwie
Ramka w zaznaczonym wcześniej obszarze przeciągamy nim od górnej krawędzi ramki nieco ukośnie w dół kończąc odrobinę poniżej dolnej krawędzi ramki.
 10.
10. W oknie warstw klikamy PPM na warstwę
Ramka i wybieramy z menu
kanał alfa na zaznaczenie. Następnie przechodzimy na najniższą warstwę, czyli tę z obrazkiem i stosujemy filtr:
Rozmycie -> Rozmycie Gaussa o promieniu
10 poziomo i pionowo.
 11.
11. Z wciąż aktywnym zaznaczeniem stosujemy filtr:
Światło i cień -> rzucanie cienia z ustawieniami:
Przesunięcie X i Y: 6
Promień rozmycia: 12
Kolor: czarny
Krycie: 90 | 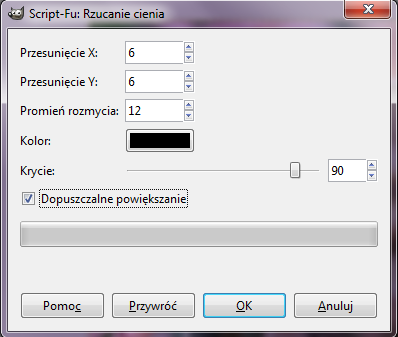 |
 12.
12. Wyłączamy zaznaczenie i gotowe.
Oczywiście zamiast czarnego można także użyć innych kolorów, np. niebieskiego. Ciekawy efekt daje dodanie niewielkiego szumu:
http://www.gimpuj.info/gallery/48452_08_11_12_1_37_25.png Koniec
Koniec
Mam nadzieję, że tutorial będzie przydatny. Życzę miłego GIMPowania

 Tutoriale
Tutoriale Tutoriale
Tutoriale GIMP
GIMP Edycja fotografii
Edycja fotografii Wątek: Szklana, przyciemniona ramka
Wątek: Szklana, przyciemniona ramka


