Następne wyzwanie.
Cakper wyszukał animację, a ja zabrałem się do pracy. Tym razem rozwiązanie było stosunkowo proste. Przy drugiej próbie uzyskałem zamierzony efekt.
Pamiętasz tutorial pokazujący jak stworzyć kalejdoskop? Jest
tutaj. Bez niego nie zrobisz poniższego poradnika.
Oryginalna animacja:
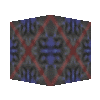
Moja animacja:
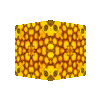
... i jeszcze jedna:
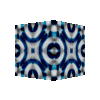
Edit:
... po lekkich modyfikacjach

uzyskanie tego efektu pozostawię Twojej własnej inwencji.
Autor:
Kifer71Program:
GIMP 2.2.x i dodatek
GAP (GIMP Animation Package)Linki do
GAP i nie tylko.
Materiały: Kalejdoskop wykonany wg wspomnianego już tutka
Kalejdoskop z wykorzystaniem GAPNiezbędny skrypt:
Settings... – Pozwala na zmianę ustawień animacji. Skrypt jest
tutaj razem z instrukcją instalacji. Jest tam jeszcze jeden skrypt warty instalacji. Jego zastosowanie możesz zobaczyć w tutorialu
Animowany avatar.
Jeśli nie masz ochoty tworzyć kalejdoskopu możesz pobrać ten z powyższego tutoriala.
Jeszcze jedna uwaga. Nie będziesz bezpośrednio używał dodatku GAP, a jedynie filtru
Filter all Layers..., który instalowany jest razem z GAP.
1. Otwórz plik kalejdoskopu.
2. Z menu
Obraz wybierz
Tryb -> RGB. Plik kalejdoskopu to GIF więc zapisany jest w trybie indeksowanym co uniemożliwia właściwe użycie
Filter all Layers....
3. Z menu
Filtry wybierz
Filter all Layers....
4. W oknie
Select Filter for Animated Apply w okienku
Search (Szukaj) wpisz
map i kliknij
Znajdź według nazwy (Search by Name).
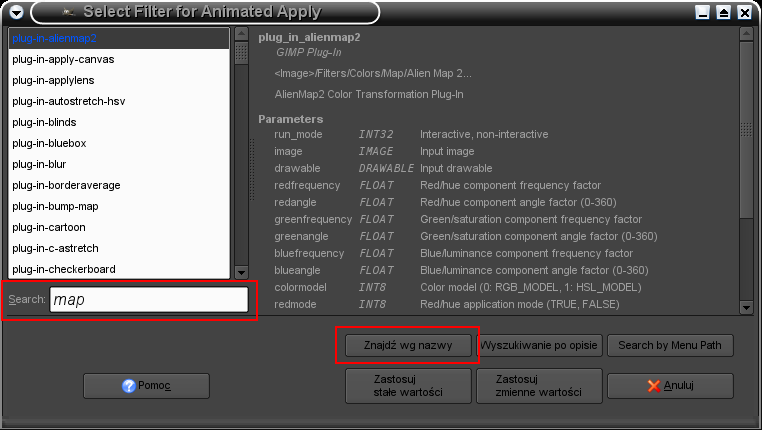 5.
5. W okienku wyników wyszukiwania zaznacz
plug-in-map-object i kliknij w przycisk
Zastosuj zmienne wartości (Apply Varying).
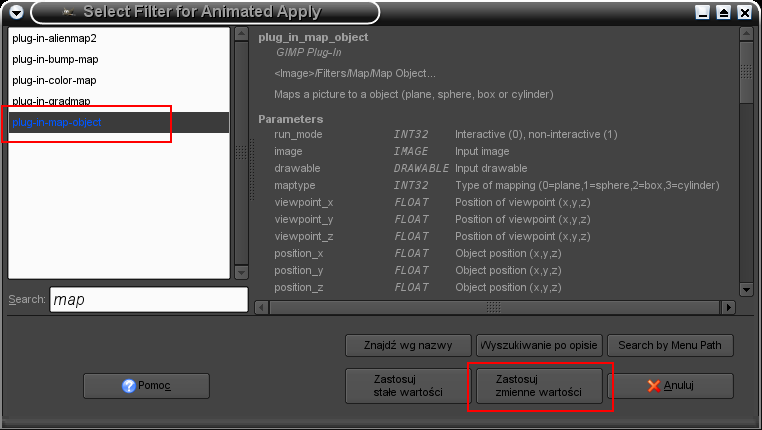
Otworzy się okno
Odwzorowanie na obiekt.
6. W oknie odwzorowania w zakładce
Opcje jako
Obiekt docelowy ustaw
Prostopadłościan.
7. Zaznacz funkcję
Przezroczyste tło i
Wyświetl szkielet.
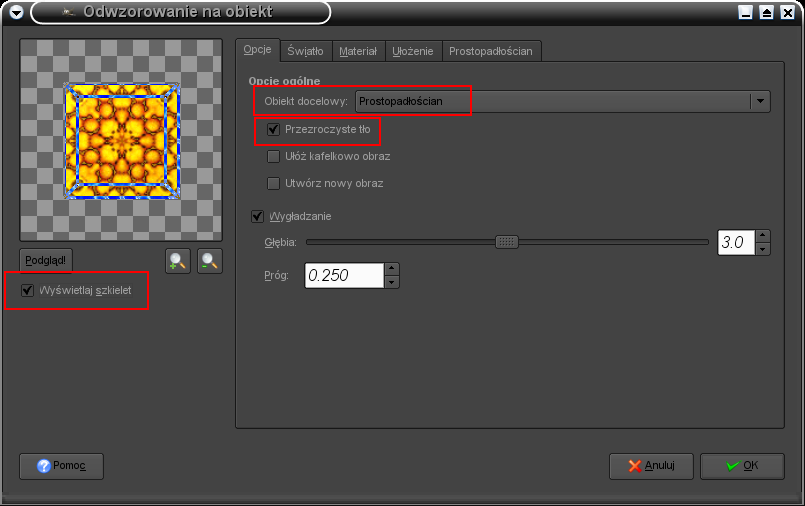 8.
8. W zakładce
Światło ustaw
Typ źródła światła na
Bez światła.
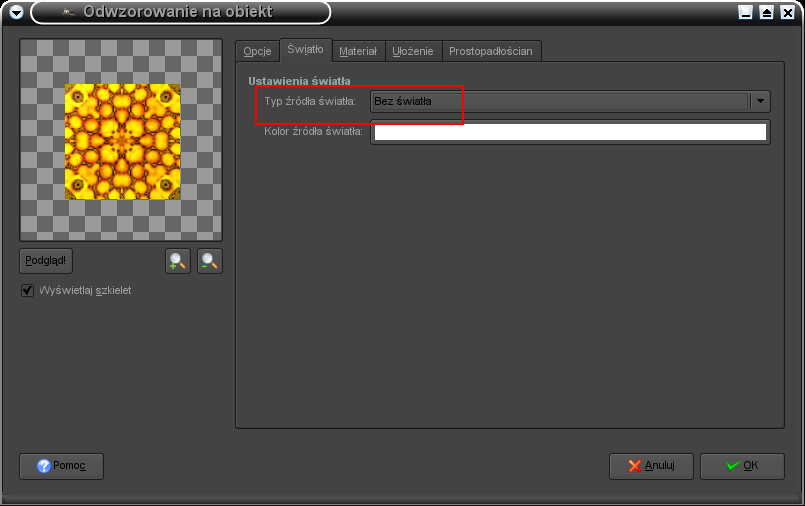 9.
9. W zakładce
Ułożenie w opcji
Obrót ustaw parametr
Y na
-45. Sześcian obróci się wokół osi Y o 45 stopni.
10. Parametr
Z w opcji
Obrót ustaw na
-180.
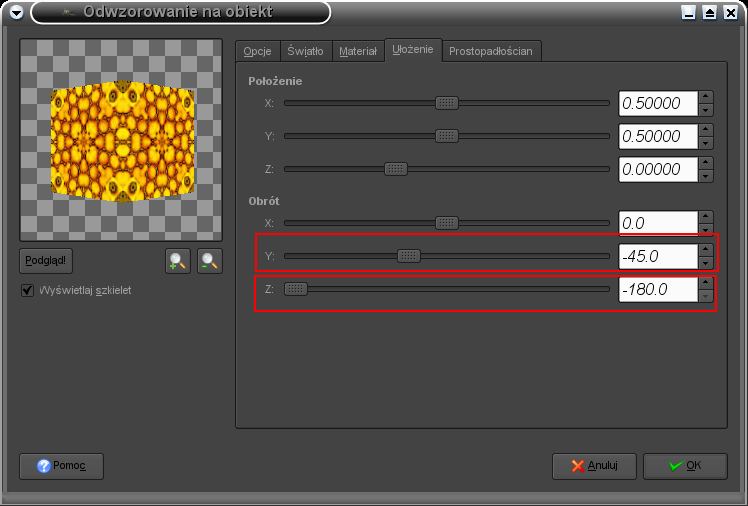 11.
11. Sprawdź nazwę najniższej warstwy w obrazie kalejdoskopu. Moja to:
Ramka 1 (40ms) (combine).
 12.
12. W zakładce
Prostopadłościan jest sześć rozwijanych menu nazwanych
Obrazy na płaszczyznach prostopadłościanu w każdym z nich ma być ustawiona warstwa
Ramka 1 (40ms) (combine) z pliku kalejdoskopu.
13. Kliknij Ok[/b] w oknie
Odwzorowanie na obiekt.
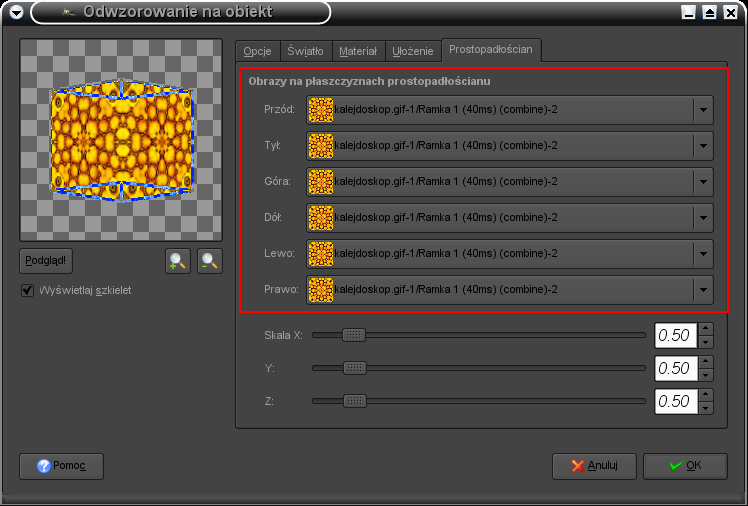
Na pierwszej warstwie odwzorowany zostanie sześcian i wyskoczy okno powtórnego wywołania odwzorowania.
14. W okienku dialogowym
Animated Filter Apply kliknij w
Kontynuuj (Continue). Powtórnie otworzy się okno
Odwzorowanie na obiekt.
Teraz konieczne jest wykonanie małych obliczeń. Musisz ilość stopni (360) podzielić przez liczbę klatek otwartej animacji. W przypadku tego tutka to 49. Od wyniku jaki uzyskasz odejmij 180. Zaokrąglasz uzyskany wynik do jednego miejsca po przecinku. Uzyskasz -172,6. Zapomnij o minusie, czyli masz 172,6. Zapamiętaj tę liczbę. Za chwilę będzie ci potrzebna.
15. W oknie odwzorowania w zakładce
Ułożenie przesuń suwak
Z w opcji
Obrót na
172.6.
16. W zakładce
Prostopadłościan we wszystkich sześciu płaszczyznach, w przypadku tego tuta, ustaw warstwę
Ramka 49 (40ms) (combine) i kliknij
Ok.
Na najwyższej warstwie odwzorowany zostanie sześcian i wyskoczy okno powtórnego wywołania odwzorowania. Trochę inne niż poprzednio, ale to nie istotne.
17. W okienku dialogowym
Animated Filter Apply kliknij w
Kontynuuj (Continue).
Teraz możesz iść na naprawdę długi spacer. Mój komputer ma procesor AMD Athlon(TM) XP 1500+ 1000MHz i 1024 pamięci, a męczył się z przeliczeniem odwzorowania pozostałych czterdziestu siedmiu warstw ponad godzinę. Nie obciążaj więc zbytnio swojej maszyny i zajmij się innymi sprawami

.
18. Z menu
Filtry wybierz
Animacja -> Settings.
19. W oknie dialogowym ustaw prędkość wyświetlania klatek na
100.
20. Sposób wyświetlania na
replace (zastąp) i kliknij
Ok.
 21.
21. Zapisz plik w formacie GIF pamiętając o zaznaczeniu
Zapisz jako animację w oknie eksportu.
...i to już koniec.
K71