Obracający się awatar
Tutorial
Opracowanie: Kifer71
Poziom trudności: średni
Najwyższy czas zacząć nowego tuta. Cakper zapytał mnie czy lubię wyzwania i pokazał mi fajnego avka:
Nie pozostało mi nic innego, jak spróbować zrobić taką animację w GIMP-ie. Po drodze napotkałem kilka problemów, a może źle się na początku do niej zabrałem? Najważniejsze jednak, że udało mi się osiągnąć zamierzony cel. Tutorial nie jest łatwy i dość długi, ale myślę, że efekt jest tego warty.
Niezbędne będą skrypty, które umieściłem w załączniku razem z instrukcją instalacji.
Tutorial napisany w wersji GIMP 2.6.4 i GAP 2.4.0. W innych wersjach nazwy narzędzi i pojęć mogą się różnić.
 ZaczynamyEtap pierwszy - przygotowanie obrazów wyjściowych
ZaczynamyEtap pierwszy - przygotowanie obrazów wyjściowych 1.
1. Otwórz lub stwórz cztery obrazy o wymiarach
100x
100 pikseli (lub inny kwadratowy). Równie dobrze możesz pobrać te widoczne poniżej:
Najlepszy efekt pracy końcowej uzyskasz, gdy wszystkie obrazy wyjściowe będą miały podobną kolorystykę i małą liczbę barw. Animacja to nic innego jak plik w formacie GIF, czyli maksymalnie 256 kolorach, a co za tym idzie niskiej jakości. Obrazy zbytnio rozbudowane kolorystycznie stracą dużo na swoim wyglądzie.
Zapisz je pod dowolnymi nazwami, najlepiej w formacie
PNG. Możesz je zamknąć.
 2.
2. Utwórz nowy obraz o taki samych wymiarach jak obrazki składowe (te, które utworzyliśmy w punkcie wyżej) i przezroczystym tle. Zapisz go np. jako
warstwy.xcf.
Teraz wklej utworzone wcześniej obrazy na osobne warstwy do tego pliku.
Najszybciej zrobisz to poprzez
Plik -> Otwórz jako warstwy....
Znajdź katalog z twoimi obrazkami i wybierz je w kolejności od pierwszego do czwartego.
Następnie usuń
Tło.
W oknie warstw powinno to wyglądać tak:
 3.
3. W pliku
warstwy.xcf utwórz nową przezroczystą warstwę, nazwij ją
maska_1 i wypełnij białym kolorem.
Ustaw po dwie prowadnice (pionową i poziomą) dla współrzędnych:
 0
0,
 80
80,
 88
88,
 100
100.
Tak wygląda otrzymana siatka w powiększeniu 200%:
 4.
4. Wybierz narzędzie
Zaznaczenie prostokątne  [R]
[R], w opcjach narzędzia ustaw
Tryb na
Dodaje do bieżącego zaznaczenia [Shift].
Zaznacz cztery obszary między prowadnicami tak, jak na obrazku poniżej. Czerwone linie obrazują granice zaznaczeń.
Wypełnij zaznaczenie czarnym kolorem na warstwie
maska_1:
Edycja -> Wypełnij kolorem pierwszoplanowym [Ctrl+
,] lub
Wypełnienie kubełkiem [Shift+
B] i
LPM na zaznaczenie.
Możesz też po prosty przenieść kolor z palety na obraz.
Nie usuwaj zaznaczenia!
 5.
5. Dodaj nową przezroczystą warstwę i nazwij ją
ramki_1.
Odwróć zaznaczenie i wypełnij je czarnym kolorem.
Zaznaczenie -> Odwróć, wypełnienie analogicznie jak w poprzednim punkcie.
Następnie zmniejsz je i wyczyść tak, aby pozostała tylko cienka ramka.
Zaznaczenie -> Zmniejsz 1px.
Edycja -> Wyczyść.
Usuń zaznaczenie:
Zaznaczenie -> Nic [Shift+Ctrl+A].
 6.
6. Duplikuj warstwę
maska_1 i zmień jej nazwę na
maska_2.
Odbij poziomo warstwę
maska_2:
Warstwa -> Przekształcenie -> Odbij poziomo lub wybierz w przyborniku narzędzie
Odbicie  [Shift+F]
[Shift+F] zaznacz
Typ odbicia: Poziomo i kliknij na obrazek.
 6.
6. Wykonaj to samo (duplikowanie i odbicie) z warstwą
ramki_1.
 7.
7. Usuń z obrazu wszystkie prowadnice:
Obraz -> Prowadnice -> Usuń wszystkie prowadnice.
 8.
8. Dodaj nową przezroczystą warstwę, nazwij ją
błysk.
 9.
9. Ustaw cztery prowadnice, po jednej pionowej i poziomej dla współrzędnych
30px i
70px.
Wybierz
Zaznaczenie eliptyczne  [E]
[E] i zaznacz obszar pomiędzy prowadnicami tak, jak to widać na obrazku.
Zmiękcz zaznaczenie o
50px:
Zaznaczenie -> Zmiękcz... i wypełnij je białym kolorem na warstwie
błysk.
Usuń zaznaczenie i prowadnice (
Zaznaczenie -> Nic [Shift+Ctrl+A] i
Obraz -> Prowadnice -> Usuń wszystkie prowadnice).
 10.
10. Dodaj kolejną przezroczysta warstwę, nazwij ją
przyciemnienie.
Wypełnij ją czarnym kolorem (jak w pkt.
4).
Tak powinno to wyglądać w oknie warstw:
 11.
11. Zapisz plik, nie zamykaj go, ponieważ będzie wykorzystywany przez dodatek GAP.
Etap pierwszy mamy z głowy.
Etap drugi - tworzenie folderu i plików animacji 1.
1. Utwórz bezpośrednio na dysku nowy folder na potrzeby animacji, w którym dodatek GAP będzie zapisywał pliki w formacie XCF. Każdy taki plik będzie później osobną klatką animacji. Po zakończeniu pracy będzie można go usunąć. Ja swój nazwałem
animacja.
 2.
2. Otwórz nowy przezroczysty obraz o rozmiarze
100x
100 pikseli.
Zapisz go jako
dowolnanazwa_00001.xcf w folderze przed chwilą utworzonym.
Uwaga! Końcówka 00001 jest bardzo ważna! 3.
3. Duplikuj plik
71 razy.
Video -> Duplicate Frames...Suwak
N times (N razy) na
71 co da ci w sumie
72 klatki animacji.
Dlaczego
72 klatki? Założyłem, że każdy obraz, a masz ich cztery, będzie animowany na 18 klatkach. Czterokrotna wielokrotność osiemnastu to właśnie siedemdziesiąt dwa.
Etap trzeci (najdłuższy) – tworzenie wstępnych animacji 1.
1. Z menu
Video wybierz
Move Path....
Otworzy się okno Ścieżki ruchu (Move Path).
Nie będę tu opisywał funkcji okna „Ścieżki ruchu”. Zajrzyj do jednego z moich poprzednich tutoriali o animacji, choćby do:
Prawie jak Beryl - animacja z GAP. 2.
2. W oknie
Move Path w rozwijanym menu
Source Image/Layer (Obraz źródłowy) wybierz warstwę
obraz_1.png z pliku
warstwy.xcf.
A) Stepmode (Tryb kroku) ustaw na
None (Brak).
B) Zaznacz
Instant Apply co pozwoli Ci zobaczyć wybraną warstwę w oknie podglądu (Preview).
Ustaw suwak
To Frame (Do ramki) na pozycję
18 i kliknij
OK.
 3.
3. Ponownie wybierz
Move Path... z menu
Video.
W menu
Source Image/Layer (Obraz źródłowy) wybierz warstwę
obraz_2.png z pliku
warstwy.xcf.
Powtórz kroki
A i
B z poprzedniego punktu.
Suwak
From Frame ustaw na
19 a
To Frame na
36.
 4.
4. Powtórz te czynności dla warstw
obraz_3.png (
From Frame: 37,
To Frame: 54) i
obraz_4.png (
From Frame: 55,
To Frame: 72)
 5.
5. Z menu
Video wybierz
Playback.... W oknie
Videoframe Playback każda z wstawionych warstw ma być wyświetlana w
18 kolejnych klatkach.
Kolejny krok to dodanie warstw
ramki_1 i
ramki_2. Warstwę
ramki_1 nałożymy na
obraz_1.png i
obraz_3.png a warstwę
ramki_2 na
obraz_2.png i
obraz_4.png.
 6.
6. Ponownie otwórz okno
Move Path...W menu
Source Image/Layer wybierz warstwę
ramki_1 z pliku
warstwy.xcf.
Wykonaj dla niej te same czynności, co dla warstw
obraz_1.png i
obraz_3.png (te same parametry
From- i
To Frame).
Następnie wybierz warstwę
ramki_2 i powtórz to samo, co powyżej, z parametrami dla
obraz_2.png i
obraz_4.png.
 7.
7. Sprawdź, czy wszystkie warstwy zostały prawidłowo umieszczone za pomocą poznanego wcześniej okna
Playback....
Teraz wykonasz operację, której nie da się cofnąć. Musisz więc być pewny(a), że animacja jest prawidłowa, czyli taka jak pokazałem wyżej. Jest to łączenie warstw we wszystkich plikach
xxx_00001.xcf stanowiących poszczególne klatki przyszłej animacji. Połączysz w jedno warstwy „ramek” z warstwami obrazów leżących poniżej.
 8.
8. Z menu
Video wybierz
Frames Modify....
Sprawdź czy w oknie dialogowym
Frames Modify (Modyfikacja ramek) masz zaznaczoną opcję
Pattern is a list of layerstack numbers.
W okienku
Layer Pattern wpisz
0-1. Dlaczego „
0-1”? Dodatek GAP numeruje warstwy poczynając od zera i od góry stosu warstw. Ponieważ chcesz połączyć najwyższą warstwę z warstwą poniżej, odpowiednio musisz wpisać ich numery.
 9.
9. W tym samym oknie kliknij
Function i z rozwijanego menu wybierz
Merge Layers -> Merge layer(s) clipped to image i kliknij
Ok.
W tym momencie czas na dodanie błysku do poszczególnych obrazów. Błysk ma przebiegać przez pięć klatek na każdym obrazie, ale tak naprawdę będzie widoczny tylko na trzech.
Odpowiednio:
- na pierwszym obrazie od
6 do
10,
- na drugim obrazie od
24 do
28,
- na trzecim obrazie od
41 do
45,
- na czwartym obrazie od
60 do
64.
 10.
10. Otwórz okno
Move Path.
W
Source Image/Layer wybierz warstwę
błysk.
Stepmode ustaw na
None.
Zaznacz
Instant Apply.
Dodaj przezroczystość do błysku przesuwając suwak
Opacity (Nieprzepuszczalność) na
80.
Podnieś warstwę z błyskiem do góry o
40 pikseli ustawiając suwak
Y na
-40.
Teraz przesuń błysk poza prawą krawędź obrazu ustawiając suwak
X na
80.
Błysk ma być dodany, jak na razie, tylko do pierwszego obrazu. Przesuń więc suwak
To Frame na
18.
Dodając punkty kontrolne animacji spowodujesz, iż warstwa z błyskiem będzie animowana od 6 do 10 klatki.
 11.
11. Kliknij dwa razy w przycisk
Add Point (Dodaj punkt). Tak aby
Current Point (Aktualny punkt) zmienił się z
[ 1] of [ 1] na
[ 3] of [ 3].
Przesuń błysk poza lewą krawędź obrazu ustawiając suwak
X na
-90.
Kliknij przycisk
Add Point aby
Current Point zmienił się z
[ 3] of [ 3] na
[ 4] of [ 4].
Kolej na ustawienie klatek kluczowych dla drugiego i trzeciego punktu animacji.
 12.
12. Kliknij dwa razy w przycisk
Prev Point (Poprzedni punkt). W
Current Point powinien pojawić się wpis
[ 2] of [ 4].
W opcji
Keyframe (Ramka kluczowa) wpisz
6.
Kliknij przycisk
Next Point (Następny punkt). W
Current Point powinien pojawić się wpis
[ 3] of [ 4].
W opcji
Keyframe wpisz
10.
Teraz możesz podejrzeć animację.
 13.
13. Kliknij w przycisk
Anim Preview (Podgląd animacji). Otworzy się okno ustawień podglądu.
W oknie
Anim Preview zaznacz opcję
Exact object on frames.
Frame rate (Tempo ramkowe) ustaw na
10, a
Scale preview na
100 i kliknij
OK.
Otworzą się dwa nowe okna. Obraz tymczasowy bez nazwy i okno podglądu animacji.
Animacja z okna podglądu:
 14.
14. Obejrzyj animkę i zamknij oba okna nie zapisując obrazu.
 15.
15. Jeśli Twoja animacja wygląda jak ta powyższa, to kliknij przycisk
Zapisz (Save) w celu zapisania do pliku ustawień punktów kontrolnych. Otworzy się poniższe okno:
Zapamiętaj nazwę pliku
animacja.path_points i kliknij
OK.
 16.
16. Teraz kliknij w
OK w oknie
Move Path.
Należy Ci się w tym miejscu kilka słów wyjaśnienia odnośnie pliku parametrów punktów kontrolnych. Otóż czynności z punktów od
10 do
12 powtórzysz jeszcze trzykrotnie. Plik
animacja.path_points w dużej mierze pozwoli ci na ich zautomatyzowanie. Otworzysz tylko okno
Move Path, ustawisz warstwę do animacji i wybierzesz tryb kroku, oraz ustawisz suwaki
From Frame i
To Frame. Resztę ustawi otwarcie w/w pliku. Mało zrozumiałe? Nie szkodzi. Zaraz wykonasz to co opisałem i zrozumiesz.
 17.
17. Otwórz okno
Move Path.
Jako
Source Image/Layer ustaw warstwę
błysk.
Stepmode -
None;
Zaznacz
Instant Apply;
Ustaw:
From Frame - 19,
To Frame - 36..
Kliknij przycisk
Otwórz (Open).
W oknie, które się otworzy wyszukaj plik
animacja.path_points i kliknij
OK.
Kliknij
OK w oknie
Move Path.
 18.
18. Powtórz kroki z punktu
17 ustawiając tym razem
From Frame na
37, a
To Frame na
54.
 19.
19. Jeszcze raz powtórz kroki z punktu
17. Suwak
From Frame ustaw na
55, a
To Frame pozostaw bez zmian (
72).
 20.
20. Z menu
Video wybierz
Playback....
Ustaw prędkość odtwarzania (
Speed) na
10 i kliknij przycisk odtwarzania.
Animacja powinna wyglądać tak:
Pamiętasz operacje związane z łączeniem warstw? Wykonasz je jeszcze raz. W tym przypadku połączysz warstwy z błyskiem z warstwami obrazów.
 21.
21. Powtórz czynności z punktów
8 i
9.
Teraz dodasz przyciemnianie do każdego z obrazów.
 22.
22. Otwórz okno
Move Path....
Jako obraz źródłowy wybierz warstwę
przyciemnienie.
Stepmode ustaw na
None, zaznacz
Instant Apply, suwak
Opacity przesuń na
0, a
To Frame na
18.
Dwa razy kliknij przycisk
Add Point co da ci w sumie trzy punkty kontrolne animacji.
Dla trzeciego punktu animacji ustaw suwak
Opacity na
50.
Kliknij przycisk
Prev Point.
Ustaw
Keyframe na
12.
Powtórz czynności z punktów
13 i
14.
Animacja z okna podglądu:
 23.
23. Kliknij w przycisk
Zapisz.
W oknie
Save Path Points to File wpisz nazwę
animacja1.path_points i kliknij
OK.
Kliknij
OK w oknie
Move Path.
 24.
24. Otwórz okno
Move Path....
Jako obraz źródłowy wybierz warstwę
przyciemnienie.
Stepmode -
None, zaznacz
Instant Apply.
Ustaw suwak
From Frame na
19, a
To Frame na
36.
Kliknij przycisk
Otwórz.
W oknie
Load Path Points from File wybierz plik
animacja1.path_points i kliknij
OK.
Kliknij
OK w oknie
Move Path.
 25.
25. Musisz jeszcze dwukrotnie dodać warstwę
przyciemnienie do animacji. Powtórz kroki z punktu
24. Zmieni się jedynie zakres klatek na których będzie przyciemnienie:
1 -
From Frame ustaw na
37, a
To frame na
54.
2 -
From Frame na
55, a
To frame pozostaw na
72.
Animacja w oknie podglądu (
Video -> Playback...) powinna wyglądać tak:
 26.
26. Czas na ponowne łączenie warstw. Powtórz kroki z pkt.
8-9.
Pozostało jeszcze dodanie maski.
Wykonasz te same czynności, co przy dodawaniu innych warstw (pkt.
1-6).
 27.
27. Otwórz okno
Move Path....
W
Source Image/Layer wybierz warstwę
maska_1.
Jak zawsze
Stepmode ustaw na
None i zaznacz
Instant Apply.
Suwak
To frame ustaw na
18 i kliknij
OK.
Dodaj teraz warstwę
maska_2 ustawiając suwaki
From Frame i
To frame odpowiednio na
19 i
36.
Dodaj powtórnie warstwę
maska_1 ustawiając suwaki
From Frame i
To frame na
37 i
54.
Jeszcze raz dodaj warstwę
maska_2 ustawiając suwak
From Frame na
55, a suwak
To frame pozostaw na
72.
Teraz z warstw masek utworzysz maskę właściwą. Kolor czarny maski utworzy przezroczystość.
 28.
28. Z menu
Video wybierz
Frames Modify....
W oknie
Frames Modify sprawdź czy masz zaznaczoną opcję
Pattern is a list of layerstack numbers.
W okienku
Layer Pattern wpisz
1. Nr
1 odpowiada warstwie, na którą chcesz nałożyć maskę.
Kliknij
Function i z rozwijanego menu wybierz
Layer Mask -> Copy layermask from layer above i kliknij
OK.
W zakładce
Warstwy przy warstwie
obraz_1.png powinna pojawić się maska.
Teraz należy usunąć warstwę z maskami.
 29.
29. Z menu
Video wybierz
Frames Modify....
Kliknij
Function i z rozwijanego menu wybierz
Delete layer(s).
Upewnij się, że okienku
Layer Pattern jest
0 i kliknij
OK.
Animacja z okna podglądu:
Do dalszej pracy potrzebujesz czterech animacji, które utworzysz z plików
aniamcja_000xx.xcf.
 30.
30. Z menu
Video wybierz
Frames to Image....
W oknie
Frames to Image ustaw suwak
To Frame na
18 i kliknij
OK. Powstanie nowy obraz bez nazwy.
Zapisz obraz jako
animacja_1.xcf.
Ponownie wybierz
Video -> Frames to Image....
Ustaw suwak
From Frame na
19.
Ustaw suwak
To Frame na
36 i kliknij
OK.
Zapisz nowo powstały obraz jako
animacja_2.xcf.
Jeszcze dwukrotnie otworzysz okno
Frames to Image i stworzysz dwa obrazy. Poniżej podaję tylko ustawienia suwaków
From Frame i
To Frame.
Dla pliku
animacja_3.xcf ustaw suwak
From Frame na
37, a suwak
To Frames na
54.
Dla pliku
animacja_4.xcf ustaw suwak
From Frame na
55, a suwak
To Frames pozostaw na
72.
Teraz możesz zamknąć plik
animacja_00001.xcf i
warstwy.xcf.
Etap czwarty – obracanie animacji 1.
1. Otwórz plik
animacja_1.xcf.
W oknie
Ustawianie wymiarów płótna obrazu (
Obraz -> Wymiary płótna...) ustaw
Szerokość i
Wysokość na
125 pikseli.
Kliknij w przycisk
Wyśrodkuj, a następnie w
Zmień rozmiar.
Z menu
Warstwa wybierz
Layer(s) to Image Size.
Z menu
Filtry wybierz
Filter all Layers....
W oknie filtru w okienku
Search wpisz
map i kliknij w guzik
Search by Name (
Znajdź według nazwy).
 2.
2. W okienku wyników wyszukiwania zaznacz
plug-in-map-object i kliknij w przycisk
Apply Varying (
Zastosuj zmienne wartości). Otworzy się okno
Odwzorowanie na obiekt.
 3.
3. Jako
Obiekt docelowy ustaw
Płaszczyzna.
Zaznacz opcję
Przezroczyste tło.
Sprawdź czy masz zaznaczoną opcję
Wygładzanie.
 4.
4. Przejdź do zakładki
Światło.
Typ źródła światła ustaw na
Bez światła.
 5.
5. Przejdź do zakładki
Ułożenie.
W opcji
Obrót ustaw parametr
Y na
-88 i kliknij
OK.
 6.
6. Otworzyło się okno dialogowe powtórnego wywołania przed chwilą zastosowanego odwzorowania na obiekt. Kliknij w guzik
Continue (
Kontynuuj).
 7.
7.Ponownie otworzy się okno
Odwzorowanie na obiekt. Przejdź w nim do zakładki
Ułożenie.
W opcji
Obrót ustaw parametr
Y na
82 i kliknij
OK.
 8.
8. Otworzyło się okno dialogowe powtórnego wywołania przed chwilą zastosowanego odwzorowania na obiekt. Troszkę inne niż poprzednio, ale to mało ważne.
Kliknij w guzik
Continue (
Kontynuuj).
Teraz w zakładce
Warstwy włącz widok wszystkich warstw (
[Shift+LPM na pierwszy od lewej kwadrat przy dowolnej warstwie).
Widok zakładki
Warstwy przed: i po włączeniu widoku wszystkich warstw:

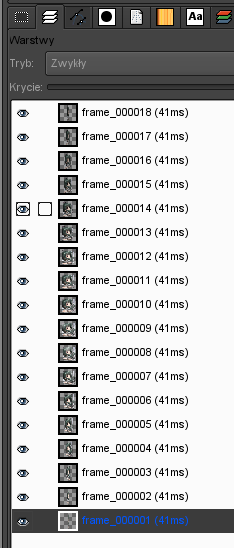
 9.
9. Wybierz
Filtry -> Animacja -> Playback....
Animacja z okna podglądu:
Zapisz plik i zamknij go.
 10.
10. Otwórz plik
animacja_2.xcf.
Powtórz kroki z całego
Etapu czwartego, pomijając oczywiście otwarcie pliku
animacja_1.xcf (to samo dotyczy kolejnych punktów).
 10.
10. Otwórz plik
animacja_3.xcf.
Powtórz
Etap czwarty.
 10.
10. Otwórz plik
animacja_4.xcf.
Powtórz
Etap czwarty.
Etap piąty – tworzenie plików xcf dla animacji końcowej
 1.
1. Otwórz nowy przezroczysty obraz o wymiarach
125x125 pikseli.
Stwórz bezpośrednio na dysku nowy folder na potrzeby animacji i zapisz w nim przed chwilą utworzony plik jako
final_00001.xcf.
 2.
2. Z menu
Video wybierz
Duplicate Frames....
W oknie dialogowym duplikowania w opcji
N-times wpisz
71 i kliknij
OK.
 3.
3. Otwórz obraz
animacja_1.xcf.
 4.
4. W obrazie
final_00001.xcf z menu
Video wybierz
Move path....
W oknie
Move Path w
Source Image/Layer ustaw warstwę
frame_00001 (41ms).
Stepmode ustaw na
Loop (Pętla).
Suwak
To Frame ustaw na
18 i klinij
OK.
 5.
5. Zamknij plik
animacja_1.xcf.
Otwórz
animacja_2.xcf.
 6.
6. W pliku
final_00001.xcf z menu
Video wybierz
Move path....
Stepmode ustaw na
Loop.
W
Source Image/Layer wybierz warstwę
frame_00019 (41ms).
Suwak
From Frame ustaw na
19.
Suwak
To Frame ustaw na
36 i klinij
OK.
 7.
7. Zamknij plik
animacja_2.xcf.
Otwórz
animacja_3.xcf.
 8.
8. W pliku
final_00001.xcf z menu
Video wybierz
Move path....
Stepmode - Loop.
W
Source Image/Layer wybierz warstwę
frame_00037 (41ms).
Suwak
From Frame ustaw na
37, a
To Frame na
54 i klinij
OK.
 9.
9. Zamknij plik
animacja_3.xcf.
Otwórz
animacja_4.xcf.
 10.
10. W pliku
final_00001.xcf z menu
Video wybierz
Move path....
Stepmode - Loop.
W
Source Image/Layer wybierz warstwę
frame_00055 (41ms).
Suwak
From Frame ustaw na
55, a
To Frame pozostaw na
72 i klinij
OK.
Zamknij obraz
animacja_4.xcf.
Etap szósty – tworzenie animacji końcowej 11.
11. Z menu
Video wybierz
Frames to Image....
 12.
12. Zmień wpis w
Layer Basename (Nazwa bazowa warstwy) z
frame_[######] (41ms) na
frame_[######] (80ms) (replace), co zmniejszy ilość klatek na sekundę z
24 na
12, a wpis „replace” czyli „zastąp” pozwoli na właściwe wyświetlanie animacji.
Zaznacz opcję
Exclude BG-Layer:. Spowoduje to pominięcie warstw
Tło podczas eksportu animacji i kliknij
OK.
 13.
13. Nowo powstały plik wyeksportuj do formatu GIF zapisując go jako animację.
 Koniec
Koniec
K71