Prosty, nieizometryczny pixel art
Tutorial
Opracowanie: Nightka, Skwara96, werag
Poziom trudności: średni
Pixel art wykonuje się zwykle ołówkiem Circle (01). W tej dziedzinie grafiki stosuje się małą paletę kolorów (256-kolorowa paleta GIF). Jest to tworzenie obrazów "piksel po pikselu", bez używania automatycznych funkcji oraz filtrów. Dzielimy go na na izometryczny i nieizometryczny. Izometryczny rysuje się pod kątem około 26.565 stopni, a nieizometryczny pod dowolnym. Prace powinno zapisywać się w formatach PNG bądź GIF (standardem jest GIF), ponieważ format JPG znacznie pogarsza jakość obrazka. Niniejszy tutorial skupia się na metodzie rysowania nieizometrycznego pixel artu.
Tutorial napisany w wersji GIMP 2.6. W innych wersjach nazwy narzędzi i pojęć mogą się różnić.
 Lineart
Lineart 1.
1. Tworzymy nową warstwę i rysujemy
ołówkiem  [N]
[N] o kolorze czarnym
#000000 kontury pracy. Jako przykładem posłużymy się gruszką.
 2.
2. Teraz poprawiamy kontury, tak by linia miała tylko
1px szerokości. Możemy użyć na przemian
gumki  [Shift+E]
[Shift+E] i
ołówka  [N]
[N] lub obszary, które mają być wymazane zamalowujemy na biało, a później zaznaczamy według koloru (narzędzie
Zaznaczenie według koloru  [Shift+O]
[Shift+O] i usuwamy zaznaczenie za pomocą klawisza
[Delete]. Dopracowujemy przy tym kształt lineartu.
 2.1
2.1 Jeśli chcemy, by jakaś nierówna linia była prosta, „segmenty” powinny być jednakowej długości, bądź w powtarzającym się układzie.
 2.2
2.2 Jeśli chcemy utworzyć łuk lub zaokrąglenie, rysujemy poziomą linię o długości
5px. O jeden piksel w dół rysujemy dwie linie po
3px po obu stronach tak, aby stykały się rogami z poprzednią. Według tej samej zasady dorysowujemy następne:
2px i
1px. Potem możemy ciągnąć łuk dalej, rysując linie pionowe. Jeśli łuk ma być mniejszy/większy, stosujemy inne wartości.
 Kolorowanie i cieniowanie
Kolorowanie i cieniowanie 3.
3. Narzędziem
Wypełnienie  [Shift+B]
[Shift+B] z ustawieniami:
Uwzględniany obszar: Podobne kolory, zaznaczoną pozycją
Z obszarami przeźroczystymi,
Próg: 0, wypełniamy lineart wybranymi przez siebie kolorami.
 4.
4. Wybieramy kierunek światła, jakie będzie padało na nasz obiekt. Żeby było łatwiej, narysowaliśmy słoneczko z padającymi promieniami.
 5.
5. Teraz musimy zrobić najprostszą „szachownicę”. Służy ona do tego, żeby uzyskać barwy pośrednie wykorzystując małą paletę kolorów.
 6.
6. Mamy już jakieś przejście, ale to jeszcze nie wygląda najlepiej. Dlatego dodajemy piksele położone w innych odległościach niż przedtem. W ten sposób uzyskamy jeszcze więcej kolorów pośrednich, lub wrażenie płynnego przejścia pomiędzy nimi.
 6.1
6.1 Na większych powierzchniach nie powinniśmy ustawiać „szachownicy” poziomo lub pionowo. Najlepiej ją troszkę zniekształcić.
 Zaawansowany dithering
Zaawansowany dithering
Większe elementy oraz kolory o większym kontraście przy podstawowej „szachownicy” mogą nie wyglądać tak, jakbyśmy tego chcieli. Należy wtedy bardziej ją zróżnicować. Dla przykładu użyjemy dwóch kolorów o większym kontraście, tak by było wyraźnie widać, w jaki sposób są rozłożone piksele.

Na środku pomiędzy kolorami tworzymy zwyczajną szachownicę.

Przy krawędziach rysujemy nieco inny wzór tak, aby powstałe trzy części były mniej-więcej równe.

Od tego kroku będziemy zajmowali się tylko połową obrazu, drugą modyfikujemy tak samo, używając tylko odwrotnych kolorów. Po lewej, w pierwszym rzędzie błękitnych pikseli, usuwamy co czwarty jasny punkt, czasem co trzeci lub co piąty, w miarę nieregularnie. To samo powtarzamy też w drugim rzędzie w ten sposób, by nie powstawały duże „dziury”. Około piątego rzędu (dla naszego obrazka; jeśli ma być większy lub mniejszy, należy odpowiednio dobrać odległość) usuwamy jasne piksele rzadziej, dalej w jeszcze większych odstępach. W miejscu bliskim granicy z następną szachownicą tylko kilka. Z lewej strony krawędzi stawiamy kilka losowo rozmieszczonych pikseli, im bardziej w lewo, tym rzadziej.

Po lewej stronie krawędzi ze środkowym deseniem stawiamy jasne piksele tak, aby łączyły inne rogami. Rozmieszczamy je nieregularnie, czasem łącząc ze sobą trzy punkty, czasem zakręcając. Przesuwając się w lewą stronę zmniejszamy ich liczbę. Wzór może, a nawet powinien częściowo wchodzić na poprzedni.

Po prawej stronie krawędzi z środkową szachownicą w podobny sposób jak w czwartym kroku stawiamy ciemne punkty, które w efekcie tworzą ciemne romby. Nie powinny one tworzyć siatki i trzeba część z nich postawić także na granicy z poprzednim wzorem. Posuwając się w prawo znów zmniejszamy ich ilość.

A tak wygląda to z uzupełnioną drugą stroną.
I w widoku
100%.
 7.
7. Kontur kolorujemy na ciemniejszy i mniej nasycony odcień od koloru wypełniającego.
 8.
8. Dodamy małe urozmaicenie. Tworzymy nową warstwę, nazywamy
Dziura i rysujemy na niej małe kółko gdzieś na środku naszej gruszki kolorem
#55451f. Kolorem
#342a13 rysujemy kontur kółka. Jaśniejszym i ciemniejszym odcieniem koloru
#55451f cieniujemy tak, by kółko sprawiało wrażenie dziury w gruszce. Zależy to od światła na nią padającego. Na przykładzie dziura kieruje się do dołu, więc jest jaśniejsza w górnej części.
 9.
9. Rysujemy na nowej warstwie wychodzącą z powstałej dziury gąsieniczkę. Można znaleźć dla inspiracji zdjęcia różnych gatunków, ale generalnie składa się z kilkunastu segmentów u nas długich na
2-4px. Wypełniamy ją kolorem (w tym przypadku zielonym
#95dd28). Cieniujemy, dodając od odpowiedniej strony linię o szerokości
1px. Na tak małej powierzchni nie musimy używać szachownicy. Możemy dodać jakiś wzór (u mnie ciemnozielone kropki po bokach).
 10.
10. Teraz na tej części dziury, na której jest jaśniejsza (widać przeciwległą ściankę) kontur zmieniamy na kolor
#ffecc1. Przyciemniamy i rozjaśniamy fragmenty konturów na całym obrazku, zgodnie z kierunkiem padania światła.
 11.
11. Dodajemy cień gąsienicy. Pobieramy narzędziem
Pobranie kolorów  [O]
[O] najciemniejszy odcień z gruszki (ale nie z konturu) i przyciemniamy, zmniejszając parametr wartość o około
20. Dorysowujemy cień zgodnie z kierunkiem padania światła stosując zwykłą szachownicę na
2-3px.
 Antyaliasing
AntyaliasingJeśli na obrazie mamy np. pochylony (izometryczny) tekst czy inny skomplikowany wzór który wychodzi zbyt kanciasto, warto użyć antyaliasingu, inaczej wygładzania.

Dobieramy barwę pośrednią pomiędzy kolorem wygładzanego elementu a kolorem tła, na którym ten element się znajduje. Na przykładzie kolorem tła będzie
#333333, a kolorem napisu
#FFFFFF, więc pośredni to
#999999.

Stawiamy pojedyncze piksele na „zagłębieniach” krawędzi, tak jak na ilustracji:
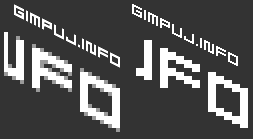
Po lewej z wygładzaniem, po prawej bez wygładzania.

Przy tekście o grubości
1px (stosowanym np. przy emotikonach) uzupełniamy barwą pośrednią przy kantach i zaokrągleniach.
 Koniec
Koniec
To tylko przykłady, zachęcamy oczywiście do tworzenia kształtów wychodzących poza naszą przykładową gruszkę.
Pamiętajcie, w pixel arcie liczy się w dużej mierze cierpliwość i zapał do pracy. Miłego GIMPowania.
 Tutoriale
Tutoriale Tutoriale
Tutoriale GIMP
GIMP Różne
Różne Wątek: Prosty, nieizometryczny pixel art
Wątek: Prosty, nieizometryczny pixel art


