Tutorial (samouczek)Otwieranie i zapisywanie plików - jak w Windows
Okienka dialogowe GIMP, różnią się wizualnie od aplikacji Windows. Początkujących użytkowników GIMP'a może to trochę zniechęcić. Spowodowane jest to tym, iż GIMP pracuje wizualnie na bibliotekach GTK, a nie na API Windows.
A. Otwieranie (wczytywanie) i zapisywanie pliku graficznego w programie GIMP jest możliwe kilku metodami:
1. Jeśli podczas instalacji GIMP-a wybraliśmy opcję przyporządkowania niektórych plików GIMP-owi, to dwukrotne kliknięcie ikony pliku w Eksploratorze Windows spowoduje otworzenie go do edycji w GIMP.
2. Wybieramy plik graficzny na twardym dysku i przeciągamy jego ikonę z Eksploatatora Windows i upuszczamy na obszarze głównego okna GIMP (
drag & drop).
3. Jeśli mamy plik graficzny na pulpicie (Biurko!) wykonujemy identyczny manewr, przeciągając i upuszczając ikonę pliku graficznego na obszarze okna głównego GIMP
4. Obecnie już nie musimy tak jak kiedyś przejść każdorazowo przez gąszcz folderów, aby otworzyć lub zapisać swój obrazek w oknach dialogowych GIMP-a.
W oknie głównym klikamy
LPM Plik\ Otwórz, otwiera się okno w którym mamy możliwość ustawienia ścieżki dostępu do określonych dysków twardych, katalogów i podkatalogów (folderów) i plików.
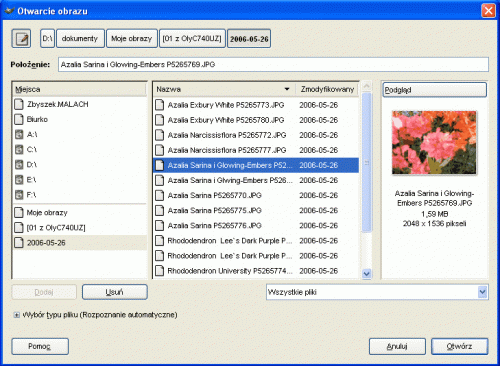
Jak widać przykładowo kolejno ustawiamy dostęp klikając w oknie
Miejsce (obowiązuje zasada podwójnego kliknięcia): np.
Dysk D:\ w oknie
Nazwa pojawią się nazwy folderów zawartych na tym dysku => klikamy tu na folder
dokumenty => pojawi nam się wykaz folderów w nim zawartych, zaznaczamy =>
Moje obrazy. Teraz np. chcąc skrócić przyszłą ścieżkę dostępu do tego folderu klikamy na
Dodaj co przenosi opis do okna
Miejsce. Tu klikamy opis i otwiera się jego zawartość w oknie
Nazwa. Interesuje mnie np. folder [01 z OlyC740UZ], w którym mam szereg dalszych folderów z których będę kolejno korzystał klikam Dodaj co przeniesie ten opis do okna Miejsce, teraz klik na
[01 z OlyC740UZ] i w oknie Nazwa otwiera się zawartość tego folderu, zaznaczam folder np
2006-05-26, klikam
Dodaj co przenosi jego opis również do okna
Miejsce. Jeżeli teraz klikniemy na tym opisie to otwiera się zawartość folderu z konkretnymi plikami nad którymi będę mógł pracować.
Warto pamiętać, że tutaj możemy zaznaczyć i otworzyć w GIMP-ie równocześnie wiele obrazów wskazując je, używając równocześnie klawisza
Shift.
W każdej chwili można opis przeniesiony do okna
Miejsce zaznaczyć i usunąć klawiszem
Usuń.
Jak widać w górnej części okna
Otwarcie obrazu jest wyświetlana pełna ścieżka dostępu czyli położenia aktualnego pliku w określonym folderze.
B. Jeżeli powyższe metody komuś nie odpowiadają, może powrócić do starych przyzwyczajeń, ponieważ jest dostępny plug-in (wtyczka), który dodaje do menu
Plik polecenia
Winopen... i
WinSaveAs..., i zarówno odczyt jak i zapis obrazka będzie już w formie okna dialogowego z Windows.
1. Pobieramy plug-in ze strony:
http://registry.gimp.org/plugin?id=3908 lub
http://registry.gimp.org/category?id=13 i wybieramy FileOpen-1.0.zip
2. Po rozpakowaniu pliku
[FileOpen.exe] umieszczamy go w folderze:
C:\Program Files\GIMP-2.0\lib\gimp\2.0\plug-ins
3. Uruchamiamy GIMP i w menu okna głównego Plik, pojawi się opcja
Winopen... 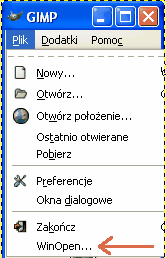
Proces otwierania pliku graficznego rozpoczynamy od kliknięcia
LPM (lewym przyciskiem myszki) na
Winopen... pojawi się typowe okno Windows
Otwieranie:

Jeśli otworzymy jakiś plik graficzny to w oknie obrazu, w menu
Plik lub klikając
PPM na obrazie w menu podręcznym pojawią się opcje:
Winopen... i
WinSaveAs... 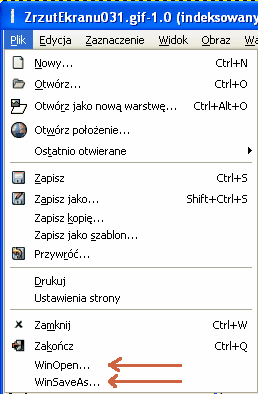

Po zakończeniu opracowania obrazu klikamy
LPM w =>
WinSaveAs... pojawi się okno:
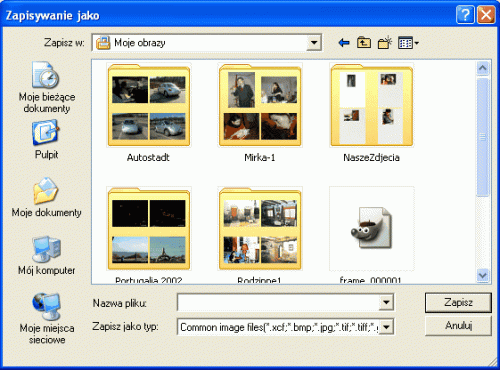 Uwaga:
Uwaga: po otwarciu z okna głównego GIMP pierwszego pliku obrazu przy pomocy opcji
Winopen... opcja ta dalej będzie
wyszarzona.
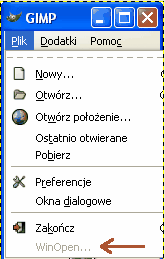
Od tego momentu otwieranie i zapis kolejnych plików w oknach dialogowych Windows jest możliwy tylko z okna obrazu GIMP-a.
Opracował:
Zbyma72age
 Tutoriale
Tutoriale Tutoriale
Tutoriale GIMP
GIMP Techniczne
Techniczne Wątek: Otwieranie i zapisywanie plików - jak w Windows
Wątek: Otwieranie i zapisywanie plików - jak w Windows


