GIMP - przetwarzanie wsadowe fotografii
Po zakończeniu wakacji, posiadamy duże zbiory fotografii wykonanych w identycznych warunkach, ale po przeglądzie okazuje się, że wymagają one pewnych identycznych poprawek, wtedy na forach pojawiają się wielokrotnie zapytania o możliwość wsadowej obróbki fotografii przy pomocy GIMP-a.
Na ogół w odpowiedzi wielu dyskutantów odsyła do znanych i cenionych programów freeware np. IrfanView. Dla obróbki wsadowej potrzebne było napisanie skryptu akcji w języku Script-Fu, Perl lub Python, ale na ogół fotograficy, użytkownicy GIMP-a nie zajmują się programowaniem w tych językach. Dodatkowo, kto stosuje GIMP pod Windows miał by dodatkowe problemy.
Jednak znaleźli się programiści, którzy potrzebne nam skrypty napisali, są to:
David Hodson, który napisał plugin
David`s Batch Processor (DBP) dla GIMP-a, a Michael Schumacher opracował wersję binarną dla Win32.
DBP jest prostym plugin`em do zbiorczej obróbki fotografii w GIMP-ie. Fotograf nie musi zabawiać się tajnikami akcji skryptowych, ale w prosty sposób wybiera sobie fotografie, które chce poprawić (opracować). Wybiera niezbędne funkcje, ustawia ich parametry i uruchamia. DBP kolejno te poprawki (zmiany) aplikuje na każdą pojedynczą fotografię. Każda pojedyncza zmiana jest ustawiana – zdjęciom możemy zmienić wymiar, ostrość, barwę, kadrować czy też zmienić nazwy i zapisać w jednym z pożądanych formatów.
Gdzie znajdziemy niezbędny plug-in DBP?DBP nie wchodzi do standardowej wersji GIMP 2.2., również nie znajdziemy go na stronie:
http://registry.gimp.org/index.jspStroną domową pluginu jest
http://members.ozemail.com.au/~hodsond/dbp.html.
Dla GIMP Windows znajdziemy tam najnowszą wersję:
http://www.ozemail.com.au/~hodsond/dbp-1.1.3.zipUżytkownik Linuxa musi niestety moduł skompilować z kodów źródłowych. Co i jak podane jest na w/w stronie.
Ściągnięty plugin dbp.exe. instalujmy w:
C:\Program Files\GIMP\lib\gimp\2.0\plug-ins.Restartujemy GIMP-a i możemy zaczynać.
Rozpoczynamy:Plug-in znajdziemy w głównym oknie GIMP-a w
Dodatki/Batch process...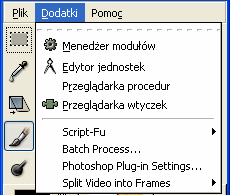
Po wybraniu
Dodatki/Batch process.. otwiera się okno plugina -
Batch processor – procesor wsadowy
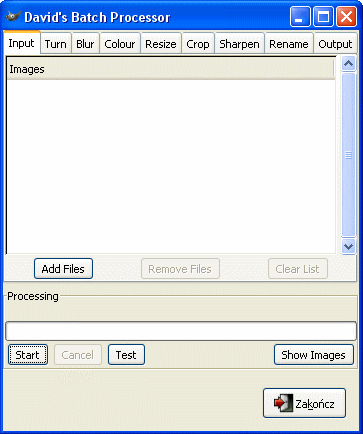
W zakładkach na górze możemy włączać i ustawiać parametry poszczególnych akcji, które chcemy przeprowadzić na naszych fotach, w dolnej części uruchamiamy (
Start) lub (
Cancel) zatrzymujemy proces „przemiany” fotografii. Przycisk
Cancel w trakcie przebiegu zmian obrazu nie będzie reagował prędzej, niż nie będzie dokończona aktualnie prowadzona operacja!. Jeśli chcemy przy niezbędnym opracowaniu śledzić poszczególne zmiany obrazu, klikamy przycisk
Show Images.
Przycisk
Test przeprowadzi zmiany i pokaże wynik, ale nie zapisze wyniku na dysku.
Zaczynamy, więc od początku:
Wybieramy fotografie, które chcemy opracować. Okno dialogowe wyboru plików jest w zakładce
Input pod przyciskiem
Add files. Przy selekcji, wybieranie kilku plików działa klasyczne (naciśnięcie klawisza Ctrl) i wybranie kilku plików, lub klik na pierwszy, Shift+ klik ostatni.
Autor ostrzega, aby nie wybierać plików o tej samej nazwie, ale o różnych rozszerzeniach (np. img1012.jpg i img1012.bmp)
- rozszerzenie jest przy opracowaniu usuwane i zastępowane nowym –
patrz poniżej.
Przyciski
+Dodaj i
- Usuń w lewej części okna dialogowego służą do dodawania lub odejmowania wybranego adresu pomiędzy folderami.
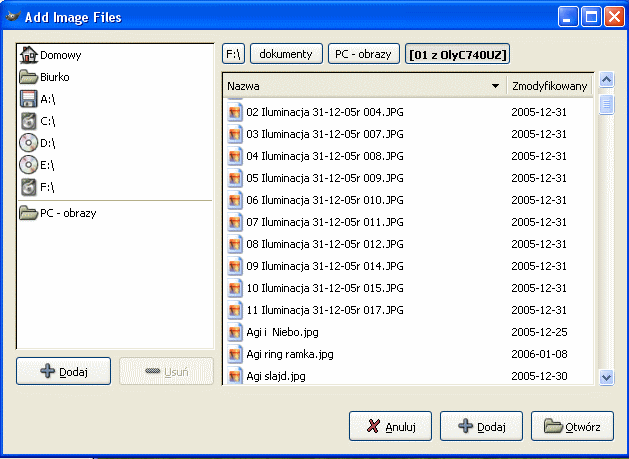
Przechodzimy dalej.
Funkcję
Turn możemy uruchomić po zaznaczeniu pola
Enable (podobnie jak w każdej dalszej funkcji na odpowiedniej zakładce). Funkcja umożliwia obrót zdjęcia w krotnościach dziewięćdziesięciu stopni – w prawo
(
Clockwise), o 180° (
Upside-down) i w lewo (
Anti-clockwise).
Na zakładce
Blur możemy określić rozmycie zdjęcia. Stosowane jest rozmycie Gaussa metodą IIR, a jedynym ustawianym parametrem jest
Radius – promień rozmyci.
Colour. Jeśli funkcja jest uruchomiona, moduł zmieni jasność i kontrast zdjęcia, wg ustawionych wartości albo automatycznie. Istnieje możliwość zmienić foto do odcieni szarości, zaznaczając pole
Convert to Gray (uwaga: wyjściowy tryb barwy jest RGB!, mimo że zdjęcie jest w odcieniach szarości)
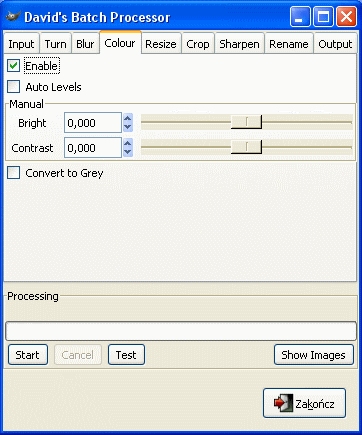
Dalsza zakładka,
Resize, jest bardziej rozbudowana.
Po zaznaczeniu
Enable uaktywniają się funkcje zmiany wielkość zdjęcia.
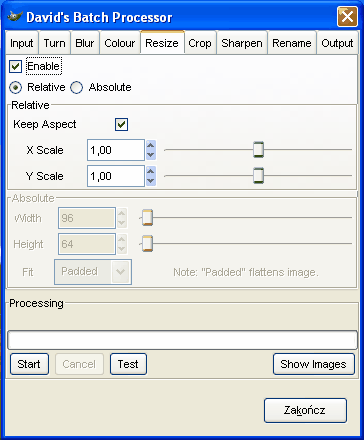
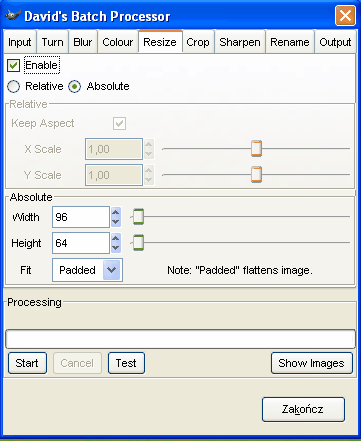
Mod
Relative zmienia się stosunek wielkości zdjęcia, przy czym jeśli jeszcze jest zaznaczone pole
Keep aspect, obydwa suwaki są sprzężone.
W mod
Absolute możliwości są jeszcze nieco szersze. W polach ustawimy sobie pożądaną wielkść obrazu.
Fotografia jest przeliczana metodą interpolacji ustawioną w ogólnych ustawieniach GIMP-a. Do dyspozycji są tutaj poniższe cztery wybory wielkości
Fit do przeliczeń:
•
Exactly – obraz jest przeliczony dokładnie na daną wielkość. W tym modzie może dojść do zmiany stosunku boków fotografii!
•
Padded – obrazek jest przeliczony z poprawnym stosunkiem boków tak, aby cały zmieścił się do obszaru o pożądanej wielkości. Znaczy to, że dopóki nie ma wynik pożądanej wielkości stosunku boków identycznego jak obraz, jest on zmniejszany tak, aby wszedł cały. Widoczne brzegi dookoła mają barwę aktualnie ustawionego Tła. Uwaga! W tym modzie są wielowarstwowe obrazy spłaszczane.
•
Inside – stworzy obrazek tak, aby w jak największym stopniu wszedł do określonego obszaru. Na przykład obrazek o wymiarach 640 x 480 po zmniejszeniu z parametrami 200 x 200 będzie miał
szerokość 200px i
wysokość w odpowiadającym stosunku – 150px.
•
Outside – stworzy obraz tak, aby w jak największym stopniu odpowiadał pożądanym rozmiarom z nadwyżką. Na przykład obrazek 640 x 480 po zmniejszeniu z poprzednimi parametrami będzie miał
wysokość 200px a
szerokość w odpowiadającym stosunku - 267px..
Zakładka
Crop - kadrowanie obetnie fotografię wg zadanych wartości. Uwaga! Obszar kadrowania musi leżeć wewnątrz obrazu!.
Zakładka
Sharpen umożliwia ustalenie pożądanego wyostrzenia fotografii, używa funkcji
Wzmocnienie (Unsharp mask) GIMP-a.
Przedostatnia zakładka,
Rename, służy do zmiany nazwy wyjściowego obrazu i do określenia wyjściowego adresu. Adres wyjściowy możemy wybrać z dialogu po kliknięciu na przycisk
Select dir. Jednak gdybyśmy w międzyczasie rozmyślili się i chcieli umieścić poprawione fotografie w poprzednich adresach, klikamy na przycisk
Source dir.
Przy pomocy pól
Add prefix i
Add postfix możemy do poprzedniej nazwy pliku dodać dowolny prefiks lub postprefiks.
Przez zaznaczenie pola
Flatten spowodujemy, że obraz przed zapisem jest spłaszczany.
Znaczy to jednak, że w większości przypadków jest obrazek pozbawiany przezroczystości (kanału alfa).
DBP nie nadpisze istniejącego pliku. Plik wyjściowy musi być przemianowany, mieć zmieniony prefiks lub postprefiks, albo zapisany do innego folderu. Zalecane: dodawać inny folder.
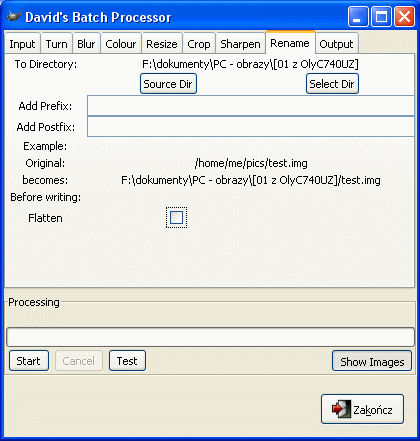
Pozostaje ostatnia zakładka -
Output.
Tutaj wybieramy, w jakim formacie chcemy zapisać nasze przerobione fotografie. Dla niektórych formatów mamy możliwość ustawienia parametrów, np. j/n dla JPG czy PNG; GIF.
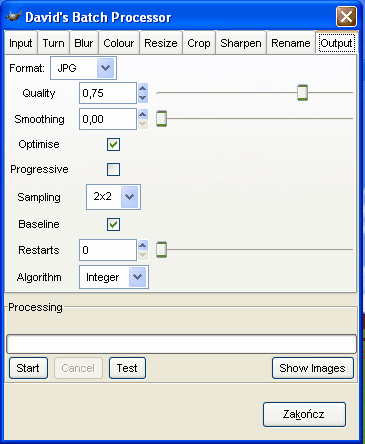 Uwaga:
Uwaga: musimy sprawdzić czy wszystkie formaty wyjściowe mamy zainstalowane w naszym systemie.
Opracował:
Zbyma72age Tutoriale
Tutoriale Tutoriale
Tutoriale GIMP
GIMP Edycja fotografii
Edycja fotografii Wątek: Tutorial: GIMP - przetwarzanie wsadowe fotografii
Wątek: Tutorial: GIMP - przetwarzanie wsadowe fotografii


