
Tutorial został przełożony na język polski (NIEDOSŁOWNIE) na prośbę
mcyorka (wątek:
http://www.gimpuj.info/prosby-o-tutoriale/prosba-o-tutorial-napis-ociekajacy-krwia-t7570.0.html)
Oryginalny tutorial można znaleźć na stronie:
http://www.gimpusers.com/tutorials/smelting-text-bloody-text.htmlWersja GIMPa: 2.4-rc1 (na każdej innej wersji będzie podobnie).
ZACZYNAMY!1. Tworzymy nową białą warstwę 600x400px
2. Piszemy dowolny napis, wybieramy czcionkę i kolor według uznania (u mnie jest to czcionka: „Accent SF”, rozmiar: 100px, odstęp między wierszami: 20 , kolor: #ab0000).
- Warstwa > Dopasuj warstwę do obrazu.
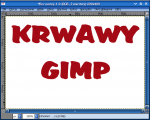
3. Punkt ten jest opcjonalny, jeżeli twoja czcionka ma zaokrąglone krawędzie nie musisz go wykonywać.
- Filtry > Rozmycie Gaussa – z ustawieniem 10px
- Powtórz tą czynność jeszcze 2-krotnie.
- Kolory > Krzywe, w okienku które się pojawi ustaw kanał Alfa, a następnie przesuń punkt z lewego dolnego rogu w prawą stronę w pobliżu środka, podobnie zrób z punktem u góry po prawej stronie, który przesuń tym razem w lewo, aby znajdował się również w pobliżu środka. Wszystkie zmiany obserwuj na bieżąco w obrazie i ustaw krzywe tak aby czcionka wyglądała na ładnie zaokrągloną.
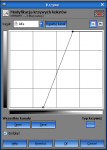
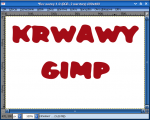
4. Utwórz nową warstwę i wybierz Ołówek [N]. Ustaw kolor taki sam jak na początku: #ab0000.
Wielkość ołówka niech będzie 7. Narysuj teraz pionowe linie zaczynające się od litery i idące w dół. [Najprościej to zrobić w ten sposób: klikasz na dolnej części litery, wciskasz Shift +Ctrl i przesuwasz myszką w dół (bez wciśniętego klawisza), po kilkunastu pikselach wciśnij LPM (lewy przycisk myszy) – tak powstała prosta pionowa linia].

5. W oknie dialogowym warstw kliknij prawym przyciskiem myszy na najwyższej warstwie i wybierz z menu kontekstowego: „połącz w dół”, tak aby linie i napis tworzyły jedną warstwę.
Teraz użyjemy filtru deformacji [Filtry > Zniekształcenia > Deformowanie] z następującymi ustawieniami: Promień deformacji: 9, stopień deformacji: 0.26.
Z prawej strony okienka wybieramy „rozrost” i w okienku podglądu ruchami okrężnymi jeździmy myszką po liniach wystających z liter. Następnie to samo robimy przy ustawieniu filtra na „skurczenie”. Jeżeli efekt będzie zadowalający klikamy przycisk „OK”.
Aby wyglądało to dość realnie linie muszą być nierówne i stosunkowo cienkie.
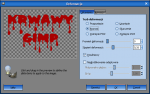

6. Zduplikuj warstwę z napisem, i zablokuj kanał alfa kopi.
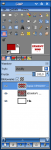
Kliknij PPM na warstwie kopi i wybierz „Kanał alfa na zaznaczenie”. Przejdź do zakładki Kanałów, kliknij na niej PPM, wybierz Nowy kanał i „Inicjuj z zaznaczenia”. Powstały kanał kliknij PPM i odejmij od zaznaczenia. Następnie 4 razy Filtry > Rozmycie > Rozmycie Gaussa z tymi ustawieniami: 10px, 6px, 3px i na końcu 1px.

7. Kliknij ikonkę oka przy wcześniej utworzonym kanale, by uczynić go niewidzialnym.
Przejdź do okna Warstw i wybierz kopię warstwy z napisem. Wybierz #818181 jako kolor pierwszoplanowy, a następnie: Edycja > Wypełnij kolorem pierwszoplanowym. Warstwa powinna mieć teraz kolor szary.
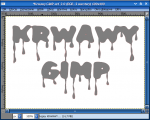
8. Filtry > Światło i cień > Efekty świetlne z następującymi ustawieniami:

Zakładka: Światło
Światło 1
typ: kierunkowe,
kolor: biały
intensywność: 1
kierunek: X=-0.90, Y=-1.50, Z=0.70
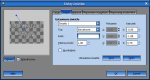
Światło 2
typ: kierunkowe,
kolor: biały
intensywność: 1
kierunek: X=1.40, Y=1.65, Z=1.00
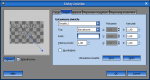
9. Ponownie stosujemy rozmycie Gaussa 3 razy, w każdym przypadku ustawiamy 2px.

10. Ustawiamy tryb warstwy na „Twarde światło” i otrzymujemy efekt krwi


Aby kolor krwi był bardziej realny, w punkcie 2 należy wybrać troszkę ciemniejszy kolor, np: #870000.
 Hyde zone
Hyde zone Archiwum
Archiwum Tutoriale wycofane z indeksu
Tutoriale wycofane z indeksu Wątek: Krwawy napis w GIMPie - tutorial dla początkujących.
Wątek: Krwawy napis w GIMPie - tutorial dla początkujących.


