Lekko wypukły, cieniowany napis
Tutorial
Opracowanie: nick autora
Poziom trudności: bardzo łatwy
Prosty i elegancki efekt, dobrze prezentuje się na stronie www.
Tutorial napisany w wersji GIMP 2.8.6. W innych wersjach nazwy narzędzi i pojęć mogą się różnić.
 Zaczynamy
Zaczynamy 1.
1. Otwieramy obraz do którego chcemy dodać napis lub tworzymy nowy obraz o stosownych wymiarach. Wybieramy czcionkę

(najlepiej jakąś grubszą), ustawiamy jej rozmiar i wpisujemy nasz tekst. Ja użyłam czcionki Arial Heavy o rozmiarze 50. Warto zwiększyć odstępy między literami aby po dodaniu cienia napis dobrze się prezentował. Ja ustawiłam odstęp na 1.
 2.
2. Dopasowujemy wymiary warstwy tekstowej do obrazu:
Warstwa -> Dopasuj warstwę do wymiarów obrazu.
 3.
3. Klikamy PPM na warstwę tekstową i wybieramy:
Kanał alfa na zaznaczenie 4.
4. W przyborniku ustawiamy kolory napisu. Ja wybrałam
#77bb13 jako kolor pierwszoplanowy i
#009844 jako drugoplanowy. Można wybrać dowolne inne kolory jednak pierwszoplanowy nie powinien być biały ani zbyt jasny.
 5.
5. Wybieramy gradient

:
Kolor pierwszoplanowy na kolor tła Kształt: liniowyi przeciągamy nim w pionie od górnej do dolnej krawędzi napisu. Aby zrobić to idealnie pionowo podczas przeciągania należy przytrzymać klawisz CTRL.
 6.
6. Stosujemy filtr:
Światło i cień -> Rzucanie cienia z ustawieniami:
| | Przesunięcie X: 0
Przesunięcie Y: 1
Promień rozmycia: 5
Kolor: czarny (domyślny)
Krycie: 100 | | 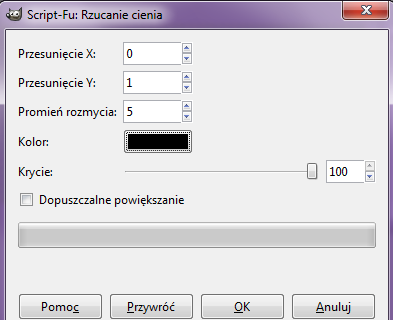 |
Ustawienia te, a zwłaszcza promień rozmycia, są zależne od wielkości napisu. Jeśli więc wymiary Waszego napisu znacząco różnią się od tych, które ja wybrałam, to będziecie musieli nieco zmienić te parametry, np. im większy napis, tym większe rozmycie. Przesunięcie X i Y można zostawić lub tylko nieznacznie zwiększyć, np. X: 1, Y: 2.
 7.
7. Odwracamy zaznaczenie:
Zaznaczenie -> Odwróć i ponownie wybieramy filtr
Rzucanie cienia ale zmieniamy ustawienia na:
| | Przesunięcie X: 1
Przesunięcie Y: 1
Promień rozmycia: 0
Kolor: biały
Krycie: 60 - 90 | | 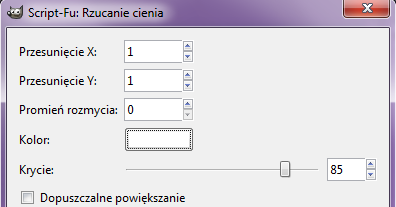 |
 8.
8. Wyłączamy zaznaczenie:
Zaznaczenie -> Brak i gotowe:
 Koniec
Koniec
Jak widać tutorial jest bardzo prosty i myślę, że nawet najbardziej początkujący wykonają go bez problemu

W załączniku poglądowy XCF
 Tutoriale
Tutoriale Wasze poradniki
Wasze poradniki (Moderator: davlasq)Wątek: Lekko wypukły, cieniowany napis
(Moderator: davlasq)Wątek: Lekko wypukły, cieniowany napis


