Przedstawiam prostą animację z obracającym się pierścieniem jaki widać poniżej.
 1. Stworzenie pierścienia
1. Stworzenie pierścieniaOtwieramy nowy obrazek o rozmiarach 96x96px (rozmiar podzielny przez 4) aby ostatecznie przeskalować go na 24x24px, ale to później. Jako tło ustawiamy kolor na jakim nasz obrazek będzie docelowo wyświetlany np. #ecedf3.
Ustawiamy dwie prowadnice na 48px jedną poziomą a drugą pionową, dzięki nim uzyskamy zaznaczenie dokładnie na środku.

Zaznaczamy idealne koło na środku obrazka
E. Podczas przeciągania przytrzymujemy
Shift + CTRL.

Resetujemy kolory wciskając klawisz
D.
Tworzymy nową warstwę którą wypełniamy białym kolorem.
Zmniejszamy zaznaczenie o 10px i czyścimy je
Ctrl + D, pozbywamy się również zaznaczenia
Ctrl + Shift + A
W palecie warstw włączamy "Zachowanie przezroczystości" dla warstwy z kołem.
Powiększamy widok do 400%.
Zaznaczaniem prostokątnym
R zaznaczamy górny prawy kwadrat do prowadnic.

Wybieramy narzędzie gradient
L.
Jako kolor pierwszoplanowy ustawiamy kolor biały czyli
#ffffff, kolor drugoplanowy ustawiamy na
#c4c4c4.
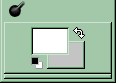
Teraz przeciągamy gradientem liniowym jak pokazuje strzałka na screenie.


Zaznaczamy teraz prawy dolny róg naszego koła i przeciągamy gradientem od koloru
#c4c4c4 do
#808080
Dalej zaznaczamy lewy dolny róg i wypełniamy go gradientem od
#808080 do
#404040Na końcu wypełniamy górny lewy róg kolorami od
#404040 do
#000000.

Usuwamy zaznaczenie
Ctrl + Shift + A i spłaszczamy obrazek.
Jeszcze kolorujemy naszą obręcz poprzez "Warstwa - Kolory - Barwienie"

 2. Animacja
2. AnimacjaDuplikujemy warstwę
Tło i obracamy ją o 45 stopni
Shift + R.
Teraz duplikujemy warstwę którą obróciliśmy przed chwilą o 45 stopni i też obracamy ją o 45 stopni.
Proces powtarzamy aż do pełnego obrotu.
Powinniśmy otrzymać osiem warstw łącznie z tłem.
Teraz w palecie warstw klikamy po kolei na każdej warstwie prawym przyciskiem myszy i wybieramy "Dopasuj wymiary warstwy do obrazu".
Następnie skalujemy nasz obrazek "Obraz - Skaluj obraz" do rozmiarów 24x24px.
Indeksujemy
Alt + I ilość kolorów:32, bez ditherowania kolorów i stosujemy optymalizację do GIFa "Filtry - Animacja - Optymalizuj (dla formatu GIF).
Nowo utworzony obrazek zapisujemy z rozszerzeniem GIF, w opcjach podczas zapisu wybierając opcję "Zapisz jako animację"
Oto uzyskany przez nas efekt:

Inny obrazek uzyskany nieco podobną techniką obracania warstw:

noss

 Hyde zone
Hyde zone Archiwum
Archiwum Tutoriale wycofane z indeksu
Tutoriale wycofane z indeksu Wątek: Obracający się pierścień
Wątek: Obracający się pierścień


