Generowanie renderu planety
Tutorial
Tutorial

Tutaj wpisujemy małe wprowadzenie do tutoriala - informacje dla użytkownika odnośnie
efektu końcowego (np. jeśli tłumaczymy zagraniczny tutorial, to tutaj umieszczamy informacje
o oryginale). Dodatkowo możemy umieścić własne przemyślenia (np. co nas zainspirowało
do napisania tutoriala lub kto nas o to poprosił).
Tutorial napisany w wersji GIMP 2.4. W innych wersjach nazwy narzędzi i pojęć mogą się różnić.
 Zaczynamy
Zaczynamy 1. Otwieramy nowy obraz o wymiarach 3000x3000px.
1. Otwieramy nowy obraz o wymiarach 3000x3000px. 2. Wypełniamy obraz czarnym(#000000) kolorem za pomocą narzędzia wypełnienie kubełkiem
2. Wypełniamy obraz czarnym(#000000) kolorem za pomocą narzędzia wypełnienie kubełkiem  [Shift+B].
[Shift+B]. 3. Tworzymy nową, przezroczystą warstwę (Warstwa -> Nowa warstwa) i nazywamy ją Powierzchnia.
3. Tworzymy nową, przezroczystą warstwę (Warstwa -> Nowa warstwa) i nazywamy ją Powierzchnia. 4. Z menu wybieramy: Filtry -> Renderowanie -> Chmury -> Plazma. Zaznaczamy opcję wylosuj, turbulencje ustawiamy na 4,0.
4. Z menu wybieramy: Filtry -> Renderowanie -> Chmury -> Plazma. Zaznaczamy opcję wylosuj, turbulencje ustawiamy na 4,0.
 5. Z menu wybieramy: Kolory -> Desaturacja, następnie: Kolory -> Barwienie i ustawiamy wszystko tak, jak na screenie poniżej.
5. Z menu wybieramy: Kolory -> Desaturacja, następnie: Kolory -> Barwienie i ustawiamy wszystko tak, jak na screenie poniżej.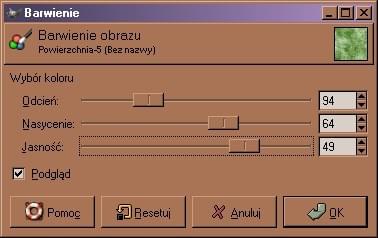
 6. Wybieramy: Filtr -> Odwzorowania -> Stwórz bezszwowy.
6. Wybieramy: Filtr -> Odwzorowania -> Stwórz bezszwowy. 7. Tworzymy kolejną, przezroczystą warstwę (Warstwa -> Nowa warstwa) i nazywamy ją Chmury.
7. Tworzymy kolejną, przezroczystą warstwę (Warstwa -> Nowa warstwa) i nazywamy ją Chmury. 8. Z menu wybieramy: Filtry -> Renderowanie -> Chmury -> Plazma. Tym razem turbulencję ustawiamy na 2,5.
8. Z menu wybieramy: Filtry -> Renderowanie -> Chmury -> Plazma. Tym razem turbulencję ustawiamy na 2,5.
 9. Ponownie stosujemy desaturację(Kolory -> Desaturacja).
9. Ponownie stosujemy desaturację(Kolory -> Desaturacja). 10. Teraz z menu wybieramy: Filtry -> Zniekształcenia -> Deformowanie. Korzystając z opcji Zwinięcie PWZ i Zwinięcie ZWZ staramy się uzyskać rezultat podobny do tego, który widzimy na screenie poniżej.
10. Teraz z menu wybieramy: Filtry -> Zniekształcenia -> Deformowanie. Korzystając z opcji Zwinięcie PWZ i Zwinięcie ZWZ staramy się uzyskać rezultat podobny do tego, który widzimy na screenie poniżej.
 11. Tworzymy dwie nowe warstwy i nazywamy je kolejno odwzorowanie 1, odwzorowanie 2.
11. Tworzymy dwie nowe warstwy i nazywamy je kolejno odwzorowanie 1, odwzorowanie 2. 12. Aktywujemy warstwę odwzorowanie 1. Z menu wybieramy: Filtry -> Renderowanie -> Chmury -> Jednolite chmury...
12. Aktywujemy warstwę odwzorowanie 1. Z menu wybieramy: Filtry -> Renderowanie -> Chmury -> Jednolite chmury... Zaznaczamy opcję:
Wylosuj oraz Kafelkowe, Szczegóły ustawiamy na 15.

 13. Przechodzimy na warstwę odwzorowanie 2. Powtarzamy operację z punktu 12. [Ctrl+F]. Tryb warstwy ustawiamy na Różnica. W menu warstw klikamy PPM(prawy przycisk myszy) na nazwie warstwy i wybieramy połącz w dół.
13. Przechodzimy na warstwę odwzorowanie 2. Powtarzamy operację z punktu 12. [Ctrl+F]. Tryb warstwy ustawiamy na Różnica. W menu warstw klikamy PPM(prawy przycisk myszy) na nazwie warstwy i wybieramy połącz w dół. 14. Na powstałej warstwie stosujemy inwersji (Kolory->Inwersja).
14. Na powstałej warstwie stosujemy inwersji (Kolory->Inwersja). 15. Przesuń powstałą warstwę tuż nad Tło.
15. Przesuń powstałą warstwę tuż nad Tło. 16. Przechodzimy na warstwę chmury i wybieramy z menu: Filtry -> Odwzorowania -> Odwzorowanie obiektu.
16. Przechodzimy na warstwę chmury i wybieramy z menu: Filtry -> Odwzorowania -> Odwzorowanie obiektu. 17. W zakładce Opcje, zmieniamy Obiekt docelowy na sfera, zaznaczamy Przezroczyste tło. Głębie ustawiamy na 5.
17. W zakładce Opcje, zmieniamy Obiekt docelowy na sfera, zaznaczamy Przezroczyste tło. Głębie ustawiamy na 5.
 18. W zakładce Światło, Typ źródła światła ustawiamy na bez światła.
18. W zakładce Światło, Typ źródła światła ustawiamy na bez światła.
 19. Zakładkę Materiał zostawiamy bez zmian.
19. Zakładkę Materiał zostawiamy bez zmian.
 20. W zakładce Ułożenie ustawiamy wszystkie opcję tak, jak na screenie poniżej.
20. W zakładce Ułożenie ustawiamy wszystkie opcję tak, jak na screenie poniżej.
 21. Przechodzimy na warstwę Powierzchnia i powtarzamy ten sam proces [Ctrl+F].
21. Przechodzimy na warstwę Powierzchnia i powtarzamy ten sam proces [Ctrl+F]. 22. Przechodzimy na warstwę odwzorowanie 1 i używamy tego filtru jeszcze raz[Shift+Ctrl+F].
22. Przechodzimy na warstwę odwzorowanie 1 i używamy tego filtru jeszcze raz[Shift+Ctrl+F]. 23. W zakładce Ułożenie suwak "z" przesuwamy na 0,91. Dzięki tej operacji otrzymana sfera będzie większa od pozostałych.
23. W zakładce Ułożenie suwak "z" przesuwamy na 0,91. Dzięki tej operacji otrzymana sfera będzie większa od pozostałych. 24. Powinniśmy uzyskać taki efekt:
24. Powinniśmy uzyskać taki efekt:
 25. Wybieramy zaznaczenie eliptyczne
25. Wybieramy zaznaczenie eliptyczne  [E] i przeciągamy linie, trzymając jednocześnie Ctrl i Shift tak, jak widać na screenie.
[E] i przeciągamy linie, trzymając jednocześnie Ctrl i Shift tak, jak widać na screenie.
 26. Tworzymy nową warstwę(Warstwa -> Nowa warstwa) i nazywamy ją Cień.
26. Tworzymy nową warstwę(Warstwa -> Nowa warstwa) i nazywamy ją Cień. 27. Wypełniamy wcześniejsze zaznaczenie kolorem czarnym(#000000)
27. Wypełniamy wcześniejsze zaznaczenie kolorem czarnym(#000000) 28. Usuwamy zaznaczenie(Zaznaczenie -> Brak)
28. Usuwamy zaznaczenie(Zaznaczenie -> Brak) 29. Z menu wybieramy: Filtry -> Rozmycie -> Rozmycie Gaussa, promień rozmycia ustawiamy na 500px.
29. Z menu wybieramy: Filtry -> Rozmycie -> Rozmycie Gaussa, promień rozmycia ustawiamy na 500px. 30. Wyłączamy widoczność warstwy odwzorowanie.
30. Wyłączamy widoczność warstwy odwzorowanie. 31. Wybieramy zaznaczenie eliptyczne. Trzymając klawisz Shift przeciągamy linie od prawego dolnego rogu do lewego górnego.
31. Wybieramy zaznaczenie eliptyczne. Trzymając klawisz Shift przeciągamy linie od prawego dolnego rogu do lewego górnego.
 32. Tworzymy nową warstwę i nazywamy ją podświetlanie.
32. Tworzymy nową warstwę i nazywamy ją podświetlanie. 23. Odwracamy zaznaczenie(Zaznaczenie -> Odwróć i wypełniamy je białym kolorem(#FFFFFF). Usuwamy zaznaczenie(Zaznaczenie->Brak)
23. Odwracamy zaznaczenie(Zaznaczenie -> Odwróć i wypełniamy je białym kolorem(#FFFFFF). Usuwamy zaznaczenie(Zaznaczenie->Brak) 34. Z menu wybieramy: Filtry -> Rozmycie -> Rozmycie Gaussa, zmieniamy rodzaj na IIR. Promień rozmycia ustawiamy na 50px.
34. Z menu wybieramy: Filtry -> Rozmycie -> Rozmycie Gaussa, zmieniamy rodzaj na IIR. Promień rozmycia ustawiamy na 50px. 35. Przechodzimy na warstwę Powierzchnia, w menu warstw klikamy na nią PPM(Prawy Przycisk Myszy) i wybieramy kanał alfa na zaznaczenie. Odwracamy zaznaczenie(Zaznaczenie -> Odwróć).
35. Przechodzimy na warstwę Powierzchnia, w menu warstw klikamy na nią PPM(Prawy Przycisk Myszy) i wybieramy kanał alfa na zaznaczenie. Odwracamy zaznaczenie(Zaznaczenie -> Odwróć). 36. Wybieramy warstwę Podświetlenie. Czyścimy zaznaczenie (Edycja -> Wyszyść). Powinniśmy uzyskać coś takiego, jak na poprzednim screenie.
36. Wybieramy warstwę Podświetlenie. Czyścimy zaznaczenie (Edycja -> Wyszyść). Powinniśmy uzyskać coś takiego, jak na poprzednim screenie. 37. Tworzymy nową warstwę(Warstwa -> Nowa warstwa) i nazywamy ją Rozproszenie.
37. Tworzymy nową warstwę(Warstwa -> Nowa warstwa) i nazywamy ją Rozproszenie. 38.
38. 24.
24. 24.
24. 24.
24.Wyśrodkowany obrazek z efektem końcowym
 Koniec
KoniecZnowu tekst autora. Jego uwagi, wskazówki lub inne.
Zakończenie i pożegnanie. Zazwyczaj autorzy kończą tutorial czymś w stylu "Miłego GIMPowania.
 " itp.
" itp.p.s Później wykadruje screeny.





