Ramka do zdjęcia
Tutorial
Opracowanie: marcin89
Poziom trudności: łatwy
W tym tutorialu nauczysz się wykonywać dość ciekawą ramkę, którą można w łatwy sposób przyozdobić zdjęcie.
Tutorial napisany w wersji GIMP 2.6.4. W innych wersjach nazwy narzędzi i pojęć mogą się różnić.
 Zaczynamy
Zaczynamy 1.
1. Otwieramy zdjęcie w GIMP-ie (
Plik -> Otwórz... [Ctrl+O]).
 2.
2. Następnie wchodzimy w
Obraz -> Wymiary płótna.
 3.
3. Odznaczamy zachowanie proporcji (taki łańcuszek) i do wymiarów płótna dopisujemy po
60 px, a następnie klikamy na "
Wyśrodkuj" i "
Zmień rozmiar".
 4.
4. Dodajemy nową warstwę (
Warstwa -> Nowa warstwa... [Shift+Ctrl+N]) i przesuwamy ją na sam dół.
 5.
5. Wymieramy narzędzie
Zaznaczenie prostokątne  [R]
[R] i zaznaczamy obszar, który będzie stanowić nasza ramka.
 6.
6. Następnie wchodzimy w
Zaznaczenie -> Zniekształcenie obwodu i ustawiamy wszystko tak, jak na screenie poniżej.
 7.
7. Zaznaczenie wypełniamy narzędziem
Wypełnienie kubełkiem  [Shift+B]
[Shift+B] dowolnym kolorem (u mnie jest to kolor
#00cc00).
 Koniec
Koniec
Miłego GIMP-owania

.




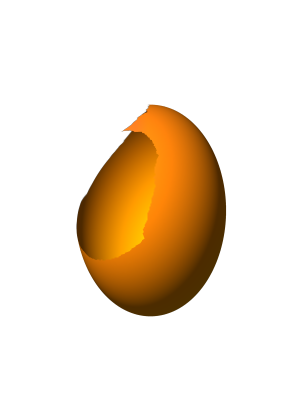

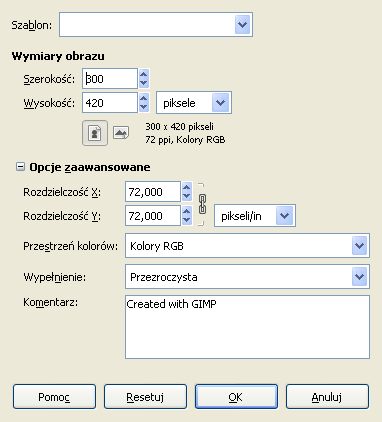
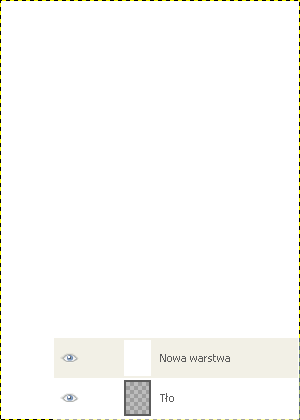
 [F] z Trybem Odejmowania od bieżącego zaznaczenia jakieś fragmenty. Tutaj trzeba wykazać się dobrym wyczuciem, bo te fragmenty wycinamy po to, żeby potem była w naszym jajku dziura. Odwracamy zaznaczanie (Zaznaczenie -> Odwróć) [Ctrl+I] i Wyczyszczamy (Edycja -> Wyczyść) [Delete] je.
[F] z Trybem Odejmowania od bieżącego zaznaczenia jakieś fragmenty. Tutaj trzeba wykazać się dobrym wyczuciem, bo te fragmenty wycinamy po to, żeby potem była w naszym jajku dziura. Odwracamy zaznaczanie (Zaznaczenie -> Odwróć) [Ctrl+I] i Wyczyszczamy (Edycja -> Wyczyść) [Delete] je. [Shift+B], gradientem
[Shift+B], gradientem  [L] lub deseniem
[L] lub deseniem 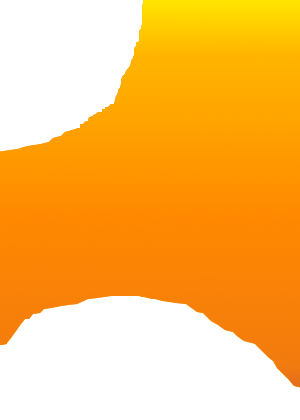
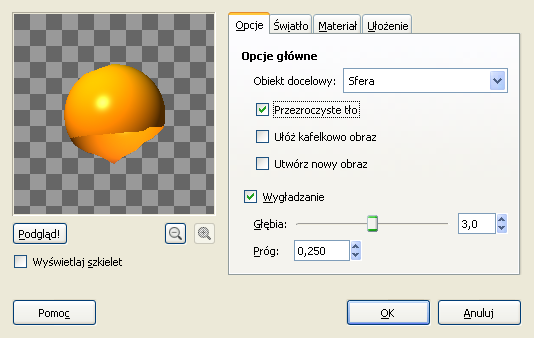
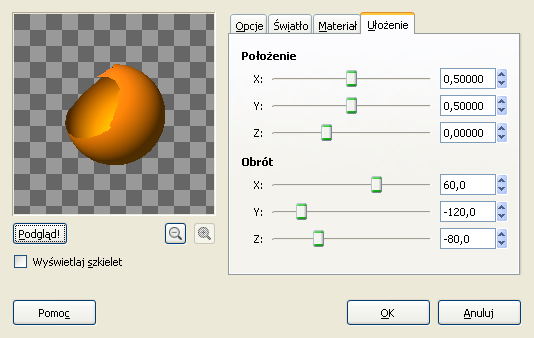


 [R] i zaznaczamy obszar, który będzie stanowić nasza ramka.
[R] i zaznaczamy obszar, który będzie stanowić nasza ramka.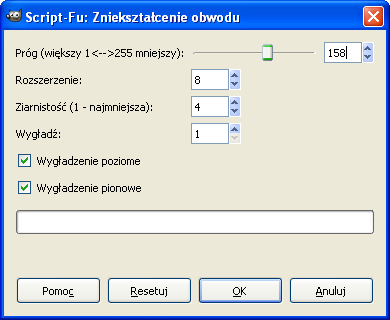
 .
.