SnajperQ sig tut
Tutorial
Opracowanie: SnajperQ
Poziom trudności: średni
Oryginał znajduje się na stronie
http://www.gimptalk.com/, ale nie pamiętam już jak się nazywał. Autorem oryginału jest
Flying Penguin. Do wykonania tego tutoriala będą Ci potrzebne pędzle
Fiery Brushes, które możesz pobrać z tej strony:
http://patriot-dc.deviantart.com/art/Patriots-Fiery-Brush-Set-1-G-25509313.
Tutorial napisany w wersji GIMP 2.6.6. W innych wersjach nazwy narzędzi i pojęć mogą się różnić.
 Zaczynamy
Zaczynamy 1.
1. Zaczynamy tworząc nowy obraz (
Plik -> Nowy... [Ctrl+N]) o wymiarach
340x
120 (ja wybrałem
350x
150).
 2.
2. Następnie ściągamy render(najlepiej, gdyby była by to postać anioła, lub innego skrzydlatego stworzenia;-)) i zapisujemy go na dysku. Otwieramy go jako nową warstwę (
Plik -> Otwórz jako warstwy... [Ctrl+Alt+O]), wybieramy narzędzie
Pobranie koloru  {O}
{O} i pobieramy kolor, którego jest najwięcej na naszym renderze.
 3.
3. Wypełniamy warstwę
Tło za pomocą narzędzia
Wypełnienie kubełkiem  [Shift+B]
[Shift+B] wypełniamy ją pobranym kolorem z
pkt. 2.Tworzymy nową warstwę (
Warstwa -> Nowa warstwa... [Shift+Ctrl+N]) i umieszczamy ją między tłem, a warstwą z naszym renderem.
 4.
4. Jako aktywną wybierz warstwę z renderem i zaznaczamy wszystko (
Zaznaczenie -> Wszystko [Ctrl+A]) i kopiujemy zaznaczenie (
Edycja -> Skopiuj [Ctrl+C]).
 5.
5. Wracamy do warstwy między tłem, a renderem. Na niej wklejamy zaznaczenie (
Edycja -> Wklej [Ctrl+V]) i za pomocą narzędzia
Przesunięcie  [M]
[M] rozmieszczamy nasz render. Tą czynność powtarzamy aż do zapełnienia nowej warstwy renderami.
 6.
6. Na tej samej warstwie stosujemy Rozmycie Gaussa (
Filtry -> Rozmycie -> Rozmycie Gaussa) z ustawieniami:
- Pionowo: 8 px
- Poziomo: 8 px
 7.
7. Ciągle będąc na tej samej warstwie wchodzimy w
Filtry -> Szum -> Wyciosaj i ustawiamy:
- Ziarno losowości: 10
- Przypadkowość (%): 100
- Powtórzenia: 100
Niestety na obrazku poniżej wyciosanie nie zrobiło się poprawnie, ale powinniście mieć takie mocno poszarpane tło
 8.
8. Teraz wejdź w
Filtry -> Rozmycie -> Rozmycie "w ruchu" i ustawiamy:
- Typ rozmycia: Liniowy
- Długość: 5
- Kąt: 137
 9.
9. Teraz ustawiamy tryb warstwy między renderem, a tłem na
Mnożenie.
 10.
10. Utwórz nową warstwę (
Warstwa -> Nowa warstwa... [Shift+Ctrl+N]) i ustaw ją pod warstwą z renderem. Teraz wybierz narzędzie
Pędzel  [P]
[P], jako pędzel wybierz jeden z tych, które ściągnąłeś przed rozpoczęciem tutoriala, a jako kolor wybierz
#ffffff (wystarczą dwa naciśnięcia pędzlem).
 11.
11. Tryb warstwy ustaw na
Pokrywanie. Następnie utwórz dwie nowe warstwy (
Warstwa -> Nowa warstwa... [Shift+Ctrl+N]), wybierz narzędzie
Pędzel  [P]
[P], a jako pędzel ustaw jeden z tych, które ściągnąłeś na początku. Na każdej nowo utworzonej warstwie maluj pędzlem, ale innym kolorem.
 12.
12. Ściągnij C4D
stąd, a następnie otwórz jako nową warstwę (
Plik -> Otwórz jako warstwy... [Ctrl+Alt+O]). Warstwę z C4D ustaw pod warstwą z renderem.
 13.
13. Na warstwie z C4D wejdź w
Kolory -> Desaturacja. Zmień tryb krycia warstwy na
Pokrywanie, a krycie na
50%. Jeśli zajdzie taka potrzeba to można jeszcze z duplikować warstwę (
Warstwa -> Duplikuj warstwę  [Shift+Ctrl+D]
[Shift+Ctrl+D]).
 14.
14. Utwórz nową warstwę (
Warstwa -> Nowa warstwa... [Shift+Ctrl+N]), nazwij ją
Sparks i wybierz narzędzie
Pędzel  [P]
[P]. Jako pędzel wybierz
Sparks i maluj gdzie Ci się podoba

.
 15.
15. Teraz wejdź w
Filtry -> Odwzorowania -> Przesuwanie i ustaw poniższe opcje:
- Przesunięcie X: 20,00 - z listy wybierz warstwę Sparks
- Przesunięcie Y: 20,00 - z listy wybierz warstwę Sparks
- Tryb przesunięcia: Kartezjański
- Wykrywanie krawędzi: Zawiń
 16.
16. Teraz na warstwie
Sparks wejdź w
Kolory -> Desaturacja i ustaw tryb krycia warstwy na
Rozjaśnianie.
 17.
17. Duplikujemy warstwę z renderem (
Warstwa -> Duplikuj warswtwę  [Shift+Ctrl+D]
[Shift+Ctrl+D]) i za pomocą narzędzia
Rozsmarowywanie  {S}
{S} z wybranym jakimś grubym pędzlem rozsmarowujemy render. Tryb krycia warstwy ustawiamy na
Pokrywanie 18.
18. Duplikuj warstwę z rozsmarowanym renderem (
Warstwa -> Duplikuj warstwę  [Shift+Ctrl+D]
[Shift+Ctrl+D]), ustaw ją pod warstwą z pierwotnym renderem i tryb krycia tej warstwy ustaw na
Przesiewanie.
 19.
19. Utwórz nową warstwę (
Warstwa -> Nowa warstwa... [Shift+Ctrl+N]), przesuń ją na samą górę, wybierz narzędzie
Pędzel  [P]
[P] i jako kolor pędzla ustaw
#ffffff. Tam, gdzie chcesz mieć światło kliknij pędzlem.
 20.
20. Na tej samej warstwie wejdź w
Filtry -> Rozmycie -> Rozmycie "w ruchu" i ustaw:
- Typ rozmycia: Liniowy
- Długość: 91
- Kąt: 318
 21.
21. Tryb krycia warstwy ze światłem ustaw na
Połączenie ziarna, a krycie na
70%.
 22.
22. Ustaw sobie gradient Incadescent i utwórz nową warstwę z widoku (
Warstwa -> Nowa z widoku).
 23.
23. Teraz na warstwie z widoku wejdź w
Kolory -> Odwzorowania -> Odwzorowywanie gradientu. Tryb warstwy ustaw na
Pokrywanie z kryciem ok. 40-70%.
 24.
24. Utwórz nową warstwę (
Warstwa -> Nowa warstwa... [Shift+Ctrl+N]) i umieść ją na samej górze. Zaznacz wszystko (
Zaznaczenie -> Wszystko [Ctrl+A]), zmniejsz zaznaczenie (
Zaznaczenie -> Zmniejsz...) o
4 piksele. Następnie odwróć zaznaczenie (
Zaznaczenie -> Odwróć [Ctrl+I]) i za pomocą narzędzia
Wypełnienie kubełkiem  [Shift+B]
[Shift+B] wypełnij zaznaczenie kolorem
#ffffff. Krycie warstwy ustaw na
70% i usuń zaznaczenie (
Zaznaczenie -> Nic [Shift+Ctrl+A]).
 25.
25. Teraz utwórz nową warstwę (
Warstwa -> Nowa warstwa... [Shift+Ctrl+N]), zaznacz wszystko (
Zaznaczenie -> Wszystko [Ctrl+A]), zmniejsz zaznaczenie (
Zaznaczenie -> Zmniejsz) o
3 piksele. Następnie odwróć zaznaczenie (
Zaznaczenie -> Odwróć [Ctrl+I]) i za pomocą narzędzia
Wypełnienie kubełkiem  [Shift+B]
[Shift+B] wypełnij zaznaczenie kolorem
#000000.
 Koniec
Koniec
Miłego GIMP-owania

.
Jeśli chcecie uzyskać inny efekt końcowy to kombinujcie z trybami i kryciem warstw, a pewnie wyjdzie Wam ciekawy, może lepszy efekt

.
Mam nadzieję, że komuś się ten tutorial przyda.

 . Ja na 100% bez wchodzenia na to forum zrobilbym podobna, bez zadnej pomocy tutoriala(wystarczyloby mi tylko wycinanie rendera) ocena 3/10 za checi.No i nawet jakbys mial mega, wypas tutoriala to i tak nie ma tu slow kluczowych:P
. Ja na 100% bez wchodzenia na to forum zrobilbym podobna, bez zadnej pomocy tutoriala(wystarczyloby mi tylko wycinanie rendera) ocena 3/10 za checi.No i nawet jakbys mial mega, wypas tutoriala to i tak nie ma tu slow kluczowych:P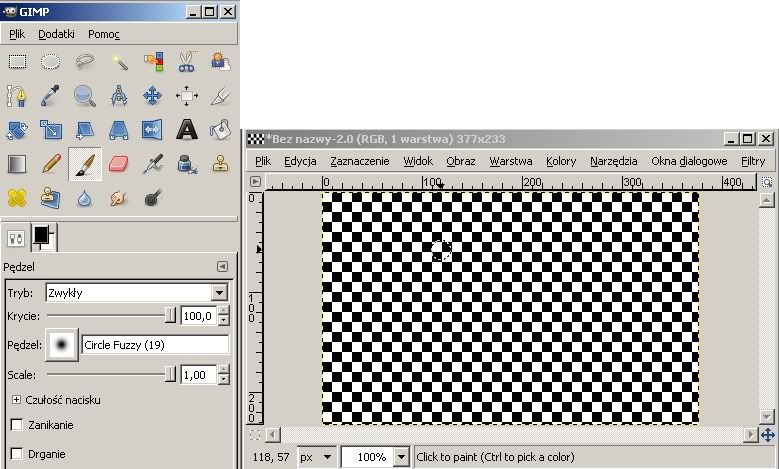
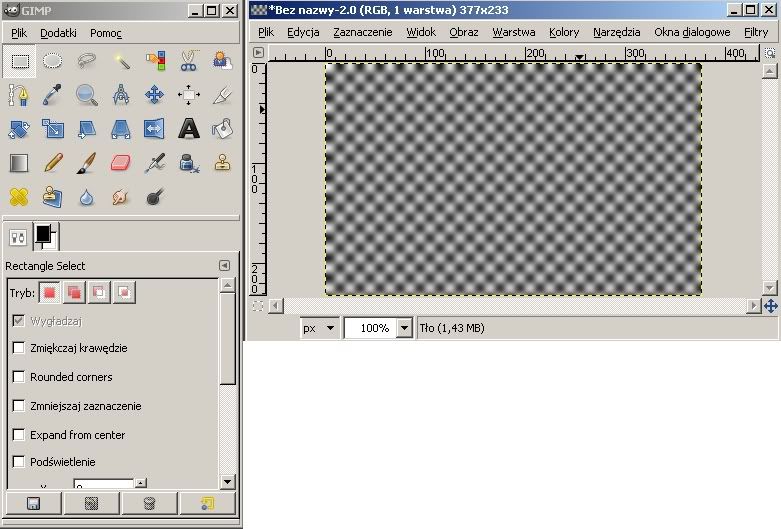
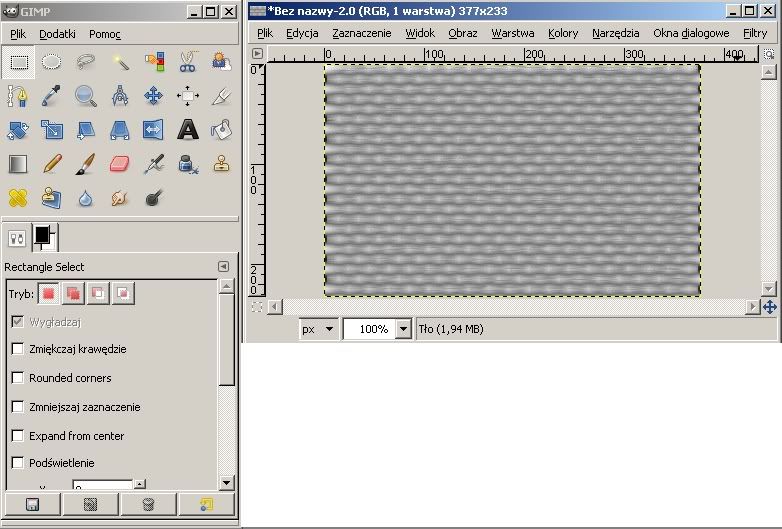
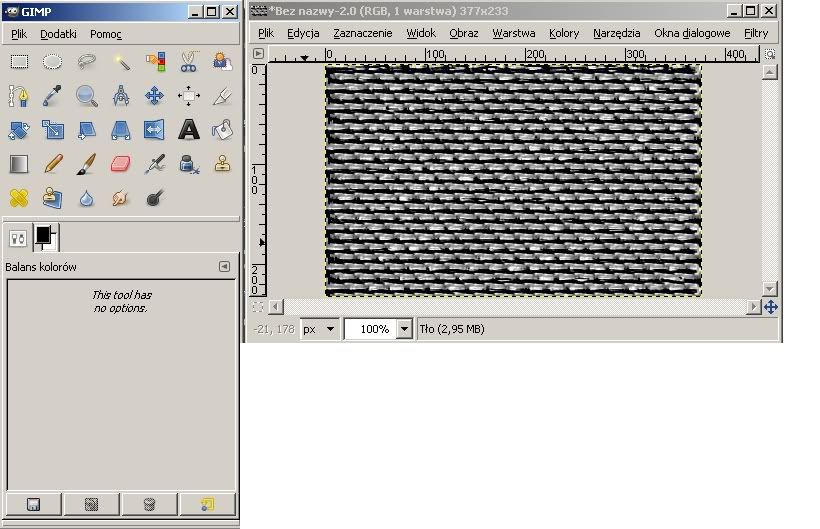
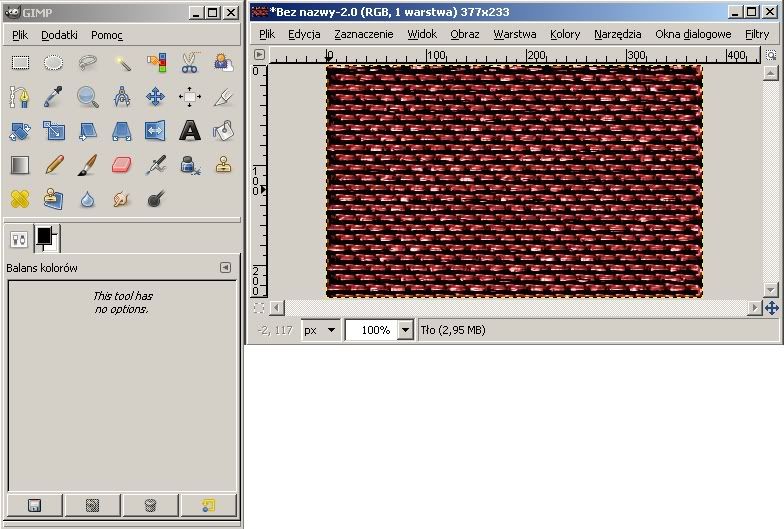
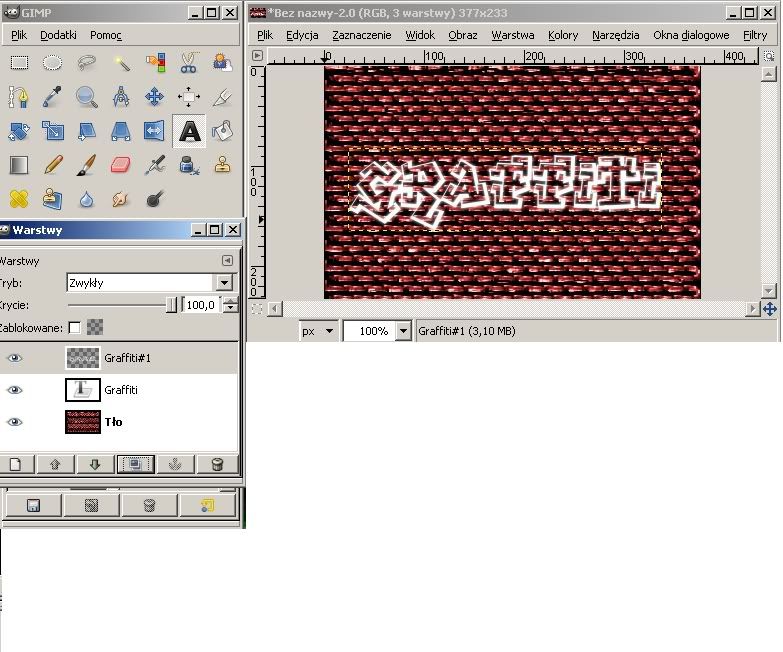
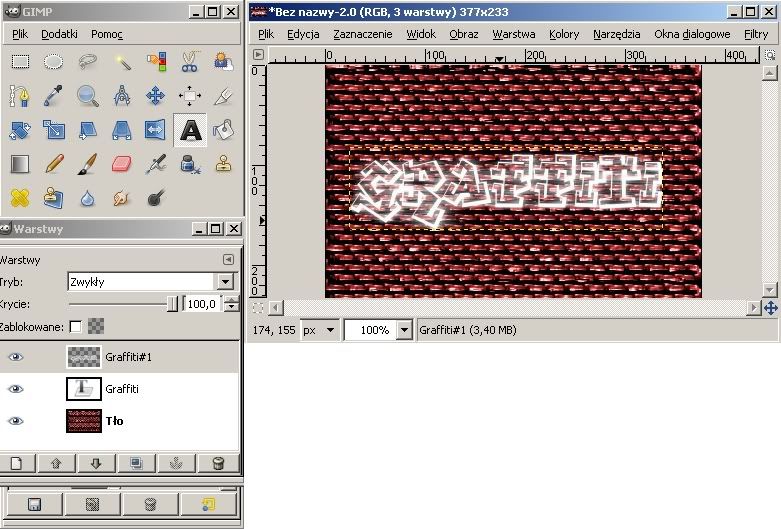
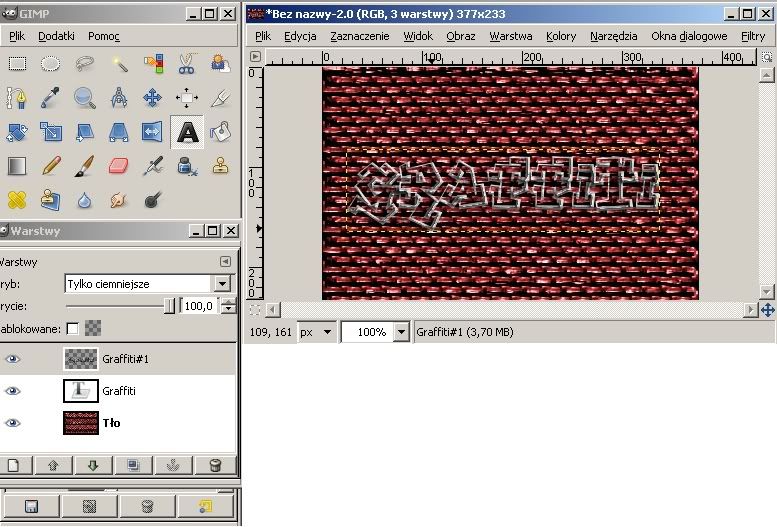
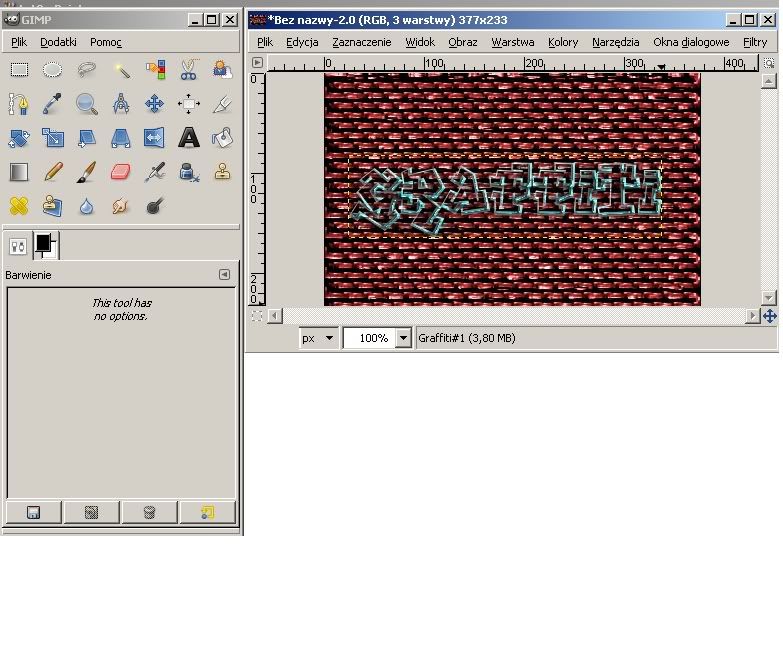
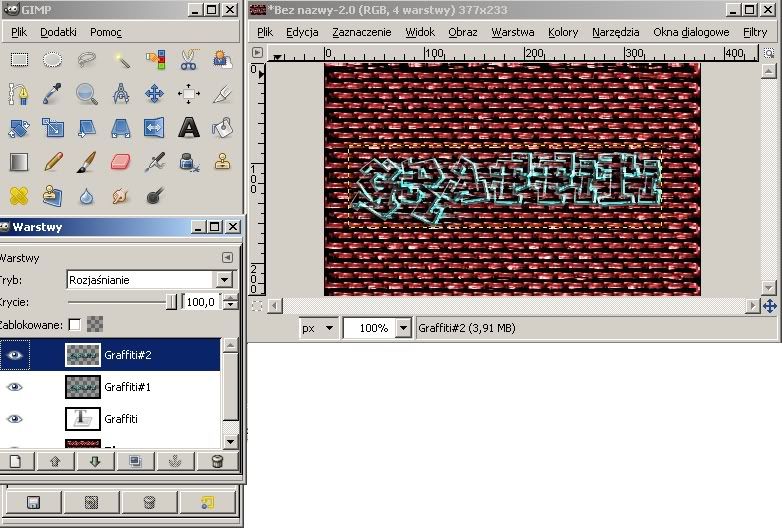





 {O} i pobieramy kolor, którego jest najwięcej na naszym renderze.
{O} i pobieramy kolor, którego jest najwięcej na naszym renderze. [Shift+B] wypełniamy ją pobranym kolorem z pkt. 2.Tworzymy nową warstwę (Warstwa -> Nowa warstwa... [Shift+Ctrl+N]) i umieszczamy ją między tłem, a warstwą z naszym renderem.
[Shift+B] wypełniamy ją pobranym kolorem z pkt. 2.Tworzymy nową warstwę (Warstwa -> Nowa warstwa... [Shift+Ctrl+N]) i umieszczamy ją między tłem, a warstwą z naszym renderem.
 [M] rozmieszczamy nasz render. Tą czynność powtarzamy aż do zapełnienia nowej warstwy renderami.
[M] rozmieszczamy nasz render. Tą czynność powtarzamy aż do zapełnienia nowej warstwy renderami.



 [P], jako pędzel wybierz jeden z tych, które ściągnąłeś przed rozpoczęciem tutoriala, a jako kolor wybierz
[P], jako pędzel wybierz jeden z tych, które ściągnąłeś przed rozpoczęciem tutoriala, a jako kolor wybierz 


 [Shift+Ctrl+D]).
[Shift+Ctrl+D]).
 .
.


 {S} z wybranym jakimś grubym pędzlem rozsmarowujemy render. Tryb krycia warstwy ustawiamy na Pokrywanie
{S} z wybranym jakimś grubym pędzlem rozsmarowujemy render. Tryb krycia warstwy ustawiamy na Pokrywanie




 chce sprawdzidz czy wam sie podobaja moje sygnatury
chce sprawdzidz czy wam sie podobaja moje sygnatury 





