Realistycznie wyglądające oko
Tutorial
Tutorial
Opracowanie: hasia
Poziom trudności: trudny
Poziom trudności: trudny

Na wstępie chciałabym zaznaczyć, że malowanie jest sprawą bardzo indywidualną i może zdarzyć się tak, że nie zgodzicie się ze wszystkim co tu napisałam. Oczywiście, mogę się mylić, jestem tylko człowiekiem, ale mam szczerą nadzieję, że poradnik ten okaże się wam choć odrobinę pomocny. Wszystkie czynności starałam się opisać w taki sposób, aby osoby, które dopiero zaczynają przygodę z digital paintingiem, mogły sobie poradzić.
Tutorial ten zawiera dodatkowo kilka porad traktujących o kolorach i ustawieniach narzędzi oraz ukaże pokrótce w jaki sposób możemy uzyskać fakturę skóry.
Podczas tworzenia tego poradnika korzystałam z palety mismuestras.aco, jeżeli nie posiadacie tej palety w swoim GIMP-ie, to możecie ją pobrać z załącznika. Za referencję posłużyła mi fotografia znaleziona w internecie.
Tutorial napisany w wersji GIMP 2.6.11 W innych wersjach nazwy narzędzi i pojęć mogą się różnić.
 Zaczynamy
Zaczynamy 1. Szkic.
1. Szkic.Tworzymy nowy obraz.Plik -> Nowy... [Ctrl+N]. W moim przypadku jest to format A5 w orientacji poziomej. Tło wypełniamy kolorem zbliżonym do koloru ciała. Ja użyłam koloru #DDBEB3. Następnie tworzymy nową warstwę Warstwa -> Nowa warstwa... [Shift+Ctrl+D]. Możemy ją sobie nazwać np. Szkic. Rysujemy na niej kontury naszego oka. Mój szkic jest bardzo pobieżny.
Rys.1

 2. Pierwsze kolory.
2. Pierwsze kolory.Zanim przejdziemy do malowania muszę was trochę pomęczyć teorią. Musicie pamiętać, że oko, gałka oczna jak sama nazwa wskazuje, jest kulą i dlatego wszystkie światła i cienie na naszym oku muszą układać się jak na kuli. A powieki są to fałdy skórne, które ją osłaniają. My widzimy tylko część z tęczówką. Spójrzcie na schemat poniżej, może nie jest najpiękniejszy, ale obrazuje mniej więcej jak to wygląda.
Rys.2
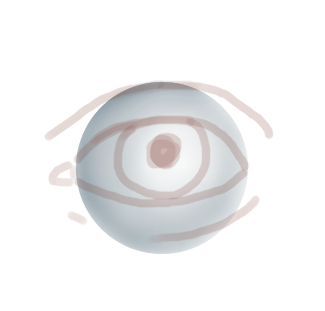
Cieniując nasze oko musimy uważać aby kształtu tej kuli, gdzieś nie zapodziać, co zdarza się naprawdę często.
Kiedy szkic mamy już gotowy możemy już zacząć nakładać pierwsze kolory. Tworzymy nową warstwę i ustawiamy ją poniżej warstwy ze szkicem. Teraz potrzebny będzie nam duży, okrągły i twardy Pędzel
 [P]. Ja użyłam Circle 17. Krycie pędzla ustawiamy na ok 40 - 50%, Rozmiar mojego pędzla wynosił 5,35, lecz później zmieniał się w zależności od tego co malowałam. Ogólnie rozmiar i krycie pędzla są wartościami, które bardzo często ulegają zmianie. Ustawiając je musimy kierować się wyczuciem. Dalej w Dynamice pędzla, w opcjach dotyczących Nacisku, zaznaczamy Krycie(Opcja przydatna jedynie dla posiadaczy tabletów). Pozostałe opcje pozostawiamy nie zaznaczone. Tak ustawionym pędzelkiem nanosimy pierwsze kolory, zaznaczając od razu skąd pada światło. Do cieni na powiekach użyłam średnio nasyconego brązu wpadającego w fiolet. Zagięcie powieki zaznaczyłam podobnym kolorem. Do świateł użyłam bardzo jasnego pomarańczu. Cień pod okiem zaznaczyłam fioletem o bardzo małym nasyceniu. Oko malowałam błękitami wpadającymi w szarość a tęczówka mojego oka będzie niebieska. Te barwy posłużą mi jako baza i będą przeważać właśnie w tych miejscach.
[P]. Ja użyłam Circle 17. Krycie pędzla ustawiamy na ok 40 - 50%, Rozmiar mojego pędzla wynosił 5,35, lecz później zmieniał się w zależności od tego co malowałam. Ogólnie rozmiar i krycie pędzla są wartościami, które bardzo często ulegają zmianie. Ustawiając je musimy kierować się wyczuciem. Dalej w Dynamice pędzla, w opcjach dotyczących Nacisku, zaznaczamy Krycie(Opcja przydatna jedynie dla posiadaczy tabletów). Pozostałe opcje pozostawiamy nie zaznaczone. Tak ustawionym pędzelkiem nanosimy pierwsze kolory, zaznaczając od razu skąd pada światło. Do cieni na powiekach użyłam średnio nasyconego brązu wpadającego w fiolet. Zagięcie powieki zaznaczyłam podobnym kolorem. Do świateł użyłam bardzo jasnego pomarańczu. Cień pod okiem zaznaczyłam fioletem o bardzo małym nasyceniu. Oko malowałam błękitami wpadającymi w szarość a tęczówka mojego oka będzie niebieska. Te barwy posłużą mi jako baza i będą przeważać właśnie w tych miejscach.Powinno wyjść wam coś takiego:
Rys.3
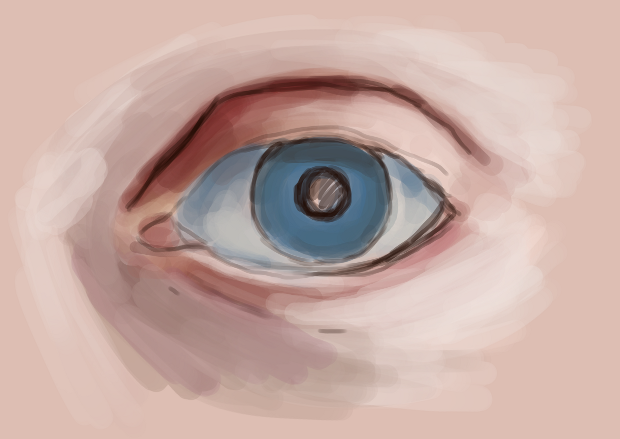
 3. Wygładzanie.
3. Wygładzanie.Teraz wygładzimy trochę nasz rysunek. Zmieniamy pędzel na miękki, w moim przypadku był to Circle Fuzzy 19. Pobierając kolor z naszego obrazka [Ctrl+ klikniecie] zamalowujemy wyraźne ślady pędzla, łagodząc w ten sposób przejścia między kolorami. Malując często spoglądajmy na naszą referencję. Osoby mniej wprawione w malowaniu oraz użytkownicy myszek mogą delikatnie pomóc sobie narzędziem Rozsmarowywanie
 {S} z zmniejszonym do 50% Kryciem i Tempem.
{S} z zmniejszonym do 50% Kryciem i Tempem.Zredukujemy teraz krycie warstwy z naszym szkicem. Małym pędzelkiem delikatnie zaznaczcie ważne krawędzie. Po tym całkowicie wyłączcie widoczność warstwy, klikając na ikonkę
 w oknie warstw. Zwróćcie uwagę, że powieki mają pewną grubość, postarajcie się to pokazać.
w oknie warstw. Zwróćcie uwagę, że powieki mają pewną grubość, postarajcie się to pokazać.Rys.4
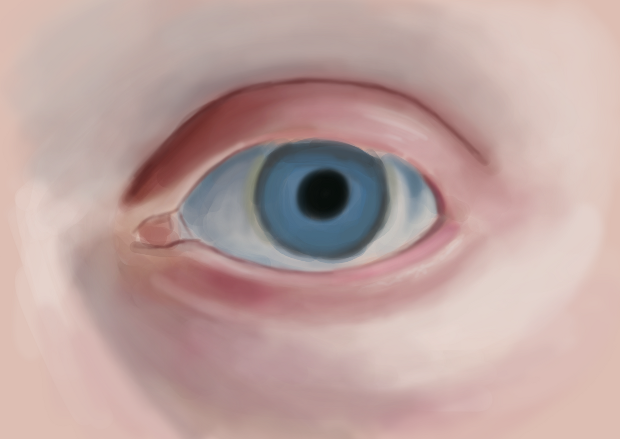
 4. Tęczówka.
4. Tęczówka.Teraz zajmiemy się tęczówką. Tworzymy nową warstwę. Zmniejszamy rozmiar naszego pędzelka (rozmiar możemy z łatwością zmieniać przy pomocy Nawiasów kwadratowych [ i ]) i malujemy cienkie linie wychodzące ze źrenicy naszego oka.
Rys.5

Pośrodku tęczówki malujemy ciemniejszą nieregularną obwódkę.
Rys.6

Następnie, jasnym odcieniem naszej tęczówki tworzymy cienkie przeplatające się ze sobą linie.
Rys.7

Bardzo jasnym kolorem(ale nie całkiem białym) z kryciem ustawionym na ok. 15% dopracowujemy szczegóły naszej tęczówki.
Rys.8

Następnie utwórzcie nową warstwę, Tryb ustawcie na Miękkie światło( tego trybu krycia warstwy użyjemy jeszcze nieraz w tym tutorialu). Jesnym kolorem będziemy rozjaśniać, a ciemnym analogicznie przyciemniać niektóre miejsca na tęczówce. Żeby jeszcze bardziej urozmaicić nasze oko, utwórzmy nową warstwę, tym razem w trybie Kolor i domalujmy różne przebarwienia.
Rys.9

 5. Białko oka
5. Białko okaChcąc nadać więcej realizmu naszemu oku, musimy oprócz tęczówki zadbać również o szczegóły naszego białka. Na pewno zauważyliście na nim lekkie czerwone przebarwienie w okolicy wewnętrznego kącika oka. Jeżeli przyjrzycie się temu z bliska ujrzycie w tym miejscu skupisko bardzo drobnych żyłek. Namalujcie je na osobnej warstwie, bardzo malutkim pędzelkiem o minimalnym kryciu. Jeżeli żyłki wydadzą się wam zbyt intensywne, zawsze możecie zmniejszyć krycie warstwy.
Rys.10
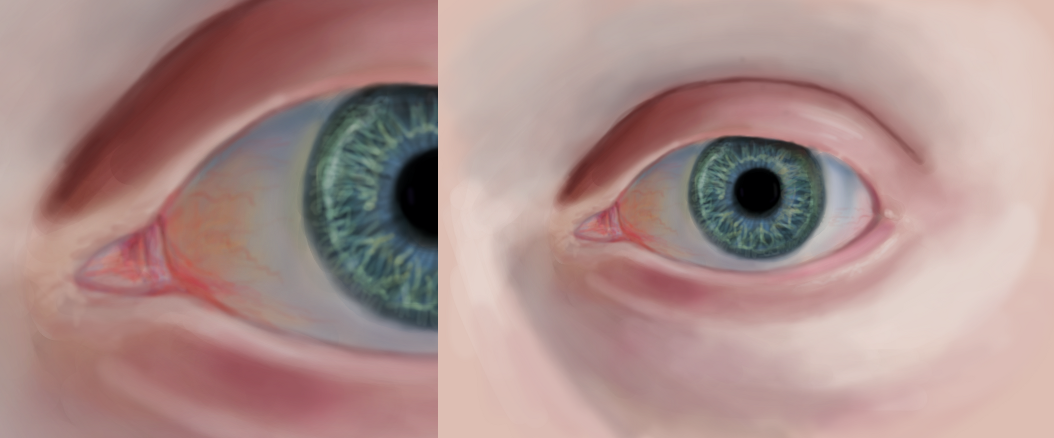
 6. Skóra
6. SkóraNa osobnej warstwie namalujmy drobne zmarszczki i nierówności. Użyjcie do tego małego pędzelka. Najpierw malujcie ciemne kreski potem tuż przy nich jasne. Zbyt wyraźne kreski lekko smużymy lub rozmywamy narzędziem Rozmywanie
 [Shift+U]. W razie potrzeby regulujemy krycie warstwy.
[Shift+U]. W razie potrzeby regulujemy krycie warstwy.Rys.11

Teraz pokażę wam jak w prosty sposób namalować pory na skórze. W tym celu tworzymy nową warstwę. Wybieramy sobie mały miękki pędzelek, krycie ustawiamy na ok. 30%, Odstęp na jakieś 40%. Włączamy Drganie a liczność ustawiamy na ok. 4,00. Wybieramy jakiś bardzo jasny kolor i malujemy liczne plamki na skórze. Duplikujemy warstwę Warstwa -> Duplikuj warstwę. Przechodzimy na warstwę pod spodem. Z menu wybieramy Kolory -> Inwersja. Teraz narzędziem Przesuwanięcie
 [M] przesuwamy odrobinę warstwę tak jak pada światło. Tryb warstwy zmieniamy na Miękkie światło, rozmywamy Rozmyciem Gaussa Filtry -> Rozmycie -> Rozmycie Gaussa... z parametrami ustawionymi na 15%. Ustawiamy odpowiadającą nam przeźroczystość warstwy. Gumką
[M] przesuwamy odrobinę warstwę tak jak pada światło. Tryb warstwy zmieniamy na Miękkie światło, rozmywamy Rozmyciem Gaussa Filtry -> Rozmycie -> Rozmycie Gaussa... z parametrami ustawionymi na 15%. Ustawiamy odpowiadającą nam przeźroczystość warstwy. Gumką  [Shift+E] wycieramy miejsca, w których cień jest za mocny lub niepotrzebny. Wyłączamy Drganie i zmniejszamy z powrotem Odstęp naszego pędzla.
[Shift+E] wycieramy miejsca, w których cień jest za mocny lub niepotrzebny. Wyłączamy Drganie i zmniejszamy z powrotem Odstęp naszego pędzla.Rys.12

Tworzymy nową warstwę na niej twardym, małym pędzelkiem malujemy mocniejsze światła na skórze. Rozmywamy je miejscami.
Rys.13

Po dodatkowych poprawkach moja skóra wygląda tak:
Rys.14

 7. Rzęsy.
7. Rzęsy.Malowaniu rzęs musicie poświęcić trochę czasu, ponieważ źle namalowane potrafią zepsuć cały efekt. Utwórz nową warstwę (rzęsy zawsze malujcie na osobnej warstwie). Teraz potrzebny nam będzie mały pędzelek o lekko rozmytych brzegach. Może być taki:
Rys.15
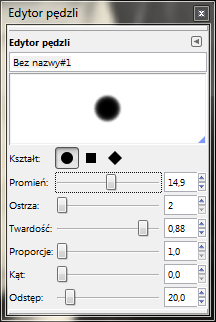
Ustawcie krycie pędzla na ok. 60%. Odstęp powinien być nie duży, w granicach 1-5. Zaznaczcie opcję Przyrostowe. Posiadacze tabletu mogą dodatkowo zaznaczyć opcję Rozmiar w ustawieniach Nacisku.
Teraz przyjrzyjcie się jak rosną rzęsy. Nie rosną one sztywno jedna obok drugiej, tylko zbijają się one w małe grupki. Malujcie rzęsę jedna po drugiej, dokładnie obserwując w którą stronę się układają. Domalujcie gdzieniegdzie jaśniejsze włoski. Nie śpieszcie się. Kilka rzęs rozmyjcie lekko na końcach.
Aby namalować cień rzucany przez rzęsy, utwórzcie nową warstwę, zmieniając jej tryb na Miękkie światło i jakimś ciemnym odcieniem skóry, przy pomocy miękkiego pędzla namaluj cienie na powiekach. Utwórz następną warstwę z takim samym trybem i jakimś ciemnym odcieniem niebieskiego namaluj cień na gałce ocznej.
Rys.16

 8. Refleksy świetlne.
8. Refleksy świetlne.Utwórz nową warstwę. Tym samym pędzelkiem, którym robiliśmy rzęsy, namalujcie bardzo jasnym kolorem refleksy świetlne na oku. Możecie je trochę rozmyć na brzegach. Ja na koniec poprawiłam kilka drobnych rzeczy i domalowałam kawałek brwi.
Nasz efekt końcowy:
Rys.17

 Koniec
KoniecJeżeli dotrwaliście do końca tego tutoriala, to możecie być z siebie zadowoleni, ponieważ namalowanie realistycznego oka naprawdę nie jest proste. Mam nadzieję, że poradnik się podobał. Miłego malowania!


