Rozmieszczanie,
czyli prowadnice, siatka i inne narzędzia pomocne przy precyzyjnym ustawianiu obiektów na obrazie.
Poradnik
Jestem właśnie w trakcie pisania kolejnego tutka, „Ruch po ścieżce”, gdzie mają zastosowanie prowadnice oraz siatka obrazu. Nie chce mi się we wspomnianym poradniku rozpisywać na ich temat, a ponadto przypomniało mi się, iż często widziałem pytania dotyczące obu zagadnień. Postanowiłem więc stworzyć techniczny tutorial opisujący jak ich używać, a dodatkowo zająć się też narzędziem
Wyrównanie  (Q)
(Q). Poniższy tekst nie ma formatowania obowiązującego na forum, gdyż trudno by było, to co mam zamiar napisać, ująć w punkty.
Tutorial napisany w wersji GIMP 2.4. W innych wersjach nazwy narzędzi i pojęć mogą się różnić.
 Zaczynamy
Zaczynamy
Chcesz w pełni kontrolować swoją grafikę, precyzyjnie rozmieścić obiekty, np. tworząc layout czy animację? Pomogą ci takie narzędzia jak prowadnice, siatka czy „Wyrównanie”. Przyciąganie do siatki i prowadnic, a także do granic obrazu, oraz „Wyrównanie” daje nieskończenie wiele możliwości. Możesz ustawiać elementy grafiki na swoim obrazie z dokładnością do jednego piksela.
Siatka
Na pierwszy ogień pójdzie siatka. Możesz ją dowolnie konfigurować, włączać i wyłączać jej widok. Aktywować przyciąganie lub pozbyć się go. Ustawienia siatki dostępne są w menu
Obraz i
Widok okna obrazu. Domyślną siatkę ustawisz w preferencjach programu, w głównym oknie
GIMP-a z menu
Plik wybierz
 Preferencje
Preferencje. W oknie
Preferencje z menu po lewej stronie okna wybierz
 Domyślna siatka
Domyślna siatka.
Pierwsza opcja jaka możesz ustawić to styl wyświetlania siatki. W sekcji
Wygląd masz rozwijane menu
Styl linii:
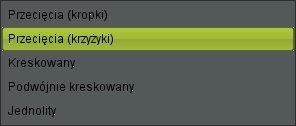
,
a w nim kilka możliwości do wyboru. Domyślny styl to
Przecięcia (krzyżyki). Gdy z menu
Widok w oknie otwartego obrazu zaznaczysz
Wyświetl siatkę to zobaczysz siatkę jak na poniższym obrazie:
Pozostałe widoki siatki.
Przecięcia (kropki) | | Kreskowany | | Podwójnie kreskowany | | Jednolity |
| | | | | | |
Przy stylach kreskowanych odległości ustawiłem na 20 pikseli dla lepszego zobrazowania stylu wyświetlania siatki.
Możesz zmienić kolor wyświetlanej siatki. Domyślnie jest ona czarna, a w przypadku podwójnie kreskowanej czarno biała. Zmiana koloru przydaje się choćby w przypadku pracy na bardzo ciemnym obrazie. Służą do tego opcje:
Kolor pierwszoplanowy i
Kolor tła, w oknie preferencji GIMP-a.
Najważniejszym jednak parametrem siatki są
Odstępy. Przy pierwszym starcie programu są to
32 piksele, a w przeliczeniu na
cale (in) 0,444. W
milimetrach to
11,29. Z rozwijanego menu w opcji
Odstępy można wybrać jeszcze kilka innych jednostek. Przeliczenie pikseli na inne jednostki jest ściśle związane z rozdzielczością obrazu ustawioną w
 Domyślny obraz
Domyślny obraz.
GIMP standardowo ma ustawiony obraz w rozdzielczości
72 piksele. Ja mam osobiście dostosowany do swojego monitora, czyli
86 pikseli i wtedy
32 piksele odstępu to
9,45 mm.
Przeliczanie pikseli na milimetry czy inne jednostki długości ma sens tylko gdy przygotowujesz obraz z myślą o wydruku. Moim zdaniem ustawianie domyślnej siatki w preferencjach programu też nie jest do końca celowe. Siatkę można dowolnie modyfikować w oknie obrazu, tak jak i jego rozdzielczość, i właśnie tym teraz się zajmę. Celowo też pominąłem ostatnia opcję
Przesunięcie. Będzie o niej mowa za chwilę.
Aby modyfikować siatkę w oknie otwartego obrazu zajrzyj do menu
Obraz. Znajdziesz tam pozycję
 Konfiguruj siatkę
Konfiguruj siatkę, ale pierwszą czynnością powinno być włączenie jej widoku. Menu
Widok -> Wyświetl siatkę. Kliknij tak aby pojawił się ptaszek

przy
Wyświetl siatkę. Aby włączenie widoku siatki miało sens powinieneś jednocześnie zaznaczyć
Przyciągaj do siatki w menu
Widok.
Wróćmy jednak do modyfikacji siatki. Mając otwarte okno dialogowe
Modyfikacja siatkiustaw je tak by widzieć obraz, na którym pracujesz. Będziesz wtedy obserwował na bieżąco zmiany w sposobie wyświetlania siatki jak tylko zmienisz jeden z jej parametrów. Pobaw się np. stylem wyświetlania, czy odstępami. Jak widzisz siatka domyślnie skaluje się proporcjonalnie, ale nic nie stoi na przeszkodzie by ustawić ją z punktami przecięcia np. 20 x 10 pikseli. W parametrze
Odstępy pod opcjami
Szerokość i
Wysokość jest łańcuszek

. Kliknij go, a jego widok zmieni się na rozerwany

i już możesz dowolnie konfigurować siatkę.
Przydatną funkcją jest też
Przesunięcie. Masz siatkę w odstępach
10 x 10 pikseli, ale chcesz by krańcowe punkty przecięcia nie leżały na granicy warstwy, a były od niej oddalone np. o
5 pikseli. Tu z pomocą przychodzi właśnie
Przesunięcie.
Czas na małe ćwiczenie. Otwórz nowy obraz np. o wymiarach
300 x 300 pikseli z
białym tłem. Utwórz nową warstwę i przeskaluj ją do wymiarów
100 x 100 pikseli. Wypełnij dowolnym kolorem innym niż biały. Włącz widok siatki i przyciąganie do niej. Wybierz narzędzie
Przesuwanie  (M)
(M). Złap utworzoną przed chwilą warstwę i przesuwaj ją po obrazie. Będziesz mógł(mogła) zaobserwować jak działa przyciąganie do siatki, a wybierając opcję konfiguracji siatki i zmieniając na bieżąco jej parametry, ustawisz „obiekt” bardzo precyzyjnie w dowolnie wybranym punkcie obrazu.
Prowadnice
Prowadnice to główny powód, dla którego powstał ten poradnik. Prowadnice można ustawiać na kilka sposobów. Najszybszy to przeciąganie ich na obraz z linijek okna obrazu. Zapytasz co to
Linijki? Najprościej będzie jak otworzysz dowolny obraz w
GIMP-ie i wciśniesz kombinacje klawiszy
Shift+Ctrl+R jednocześnie obserwując zmiany w wyglądzie okna obrazu. Dla leniwych obrazek. Linijki pomalowałem na czerwono i to właśnie przy pomocy prowadnic.
Pionowe prowadnice ustawisz z lewej, poziome z górnej linijki. Naprowadź kursor na jedną z linijek i przytrzymując
LPM przeciągnij prowadnicę na obraz. Puki nie puścisz
LPM i będziesz przesuwać prowadnicę po obrazie to w pasku stanu podpatrzeć obecne położenie prowadnicy w pikselach. Pasek stanu znajduje się na dole okna otwartego obrazu. Jeśli spojrzysz na wyżej pokazany obraz z linijkami, to jest to miejsce gdzie widnieje napis
Tło (1,03 MB).
Nie masz paska stanu na swoim oknie? Wejdź do menu
Widok i kliknij w
Wyświetl pasek stanu. Chcesz aby położenie prowadnicy wyświetlało się w milimetrach lub innych jednostkach? Jest i na to sposób. Popatrz jeszcze raz na pasek stanu. Jest tam rozwijane menu, na którym widnieje skrót
px. Wybierz z niego milimetry i gotowe.
Postawiona prowadnica objawi się niebiesko czarną linią.
W menu
Obraz -> Prowadnice znajdziesz cztery opcje związane z ustawieniami prowadnic.
- Nowa prowadnica (w procentach) – Dodaje prowadnicę ustaloną przez procentowe położenie rozmiaru obrazu. Pomocne przy wyznaczaniu np. środka obrazu. Po kliknięciu w w/w opcję w oknie dialogowym w rozwijanym menu Kierunek pozostaw prowadnicę poziomą. W okienku Położenie (w%) też nie wprowadzaj zmian, domyślnie jest tam 50, czyli prowadnica ustawi się w połowie wysokości obrazu. Zatwierdź wybór klikając w przycisk
 OK. Podobnie stawiasz drugą, pionową prowadnicę, zmieniając wybór w menu Kierunek. Punkt przecięcia się prowadnic wyznaczy środek obrazu.
OK. Podobnie stawiasz drugą, pionową prowadnicę, zmieniając wybór w menu Kierunek. Punkt przecięcia się prowadnic wyznaczy środek obrazu.
- Nowa prowadnica z zaznaczenia – Postawi cztery prowadnice przebiegające przez cztery punkty zaznaczenia najbardziej zbliżone do granicy warstwy.
- Nowa prowadnica – Dodaje nową prowadnicę w ustalonym miejscu. Działa podobnie jak Nowa prowadnica (w procentach), z tą różnicą, iż położenie prowadnicy ustalamy w pikselach.
- Usuń wszystkie prowadnice – Tego chyba nie muszę opisywać. Usuwa wszystkie prowadnice.
Wyrównanie
 Koniec
Koniec
K71
 Hyde zone
Hyde zone Hyde park
Hyde park Test
Test Wątek: Rozmieszczanie
Wątek: Rozmieszczanie Hyde zone
Hyde zone Hyde park
Hyde park Test
Test Wątek: Rozmieszczanie
Wątek: Rozmieszczanie