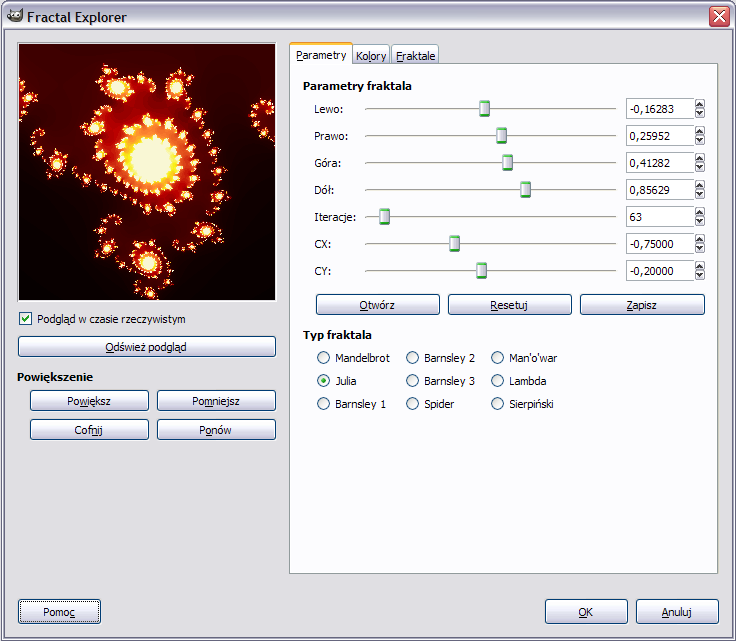Przeglądarka Fraktali w GIMP-ie
Poradnik
Poradnik
Opracowanie: Hinadira
Poziom trudności: średni
Poziom trudności: średni

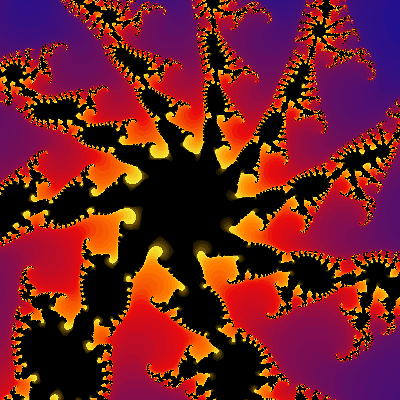
Ten poradnik ma na celu pokazanie, jak korzystać z GIMP-owej Przeglądarki Fraktali, która aż kipi od skomplikowanych nazw i tajemniczych suwaków z liczbami.
Nie ukrywam, że moja metoda poznawania Przeglądarki przypominała klikanie wszystkiego i patrzenia co się stanie. Myślę jednak, że pomimo tego okaże się on pomocny.
Tutorial napisany w wersji GIMP 2.6.7. W innych wersjach nazwy narzędzi i pojęć mogą się różnić.
 Zaczynamy
Zaczynamy 1. Aby wiedzieć jak zrobić własny fraktal, trzeba najpierw wiedzieć czym jest. Ogólnie rzecz biorąc, fraktale składają się z mniejszych i podobnych wersji siebie (które też składają się z pomniejszonych wersji siebie), więc powiększanie fraktala w celu zobaczenia "elementu podstawowego" na nic się nie zdadzą (w końcu dochodzimy do pojedynczych pikseli).
1. Aby wiedzieć jak zrobić własny fraktal, trzeba najpierw wiedzieć czym jest. Ogólnie rzecz biorąc, fraktale składają się z mniejszych i podobnych wersji siebie (które też składają się z pomniejszonych wersji siebie), więc powiększanie fraktala w celu zobaczenia "elementu podstawowego" na nic się nie zdadzą (w końcu dochodzimy do pojedynczych pikseli). 2. Tworzymy nowy obraz [Ctrl+N] i wybieramy rozmiar (najlepiej kwadratowy - inaczej obraz wyjdzie rozciągnięty). Ja wybrałam 400x400px. Otwieramy przeglądarkę Filtry -> Rendrowanie -> Przeglądarka Fraktali. Powinno nam wyskoczyć takie okno.
2. Tworzymy nowy obraz [Ctrl+N] i wybieramy rozmiar (najlepiej kwadratowy - inaczej obraz wyjdzie rozciągnięty). Ja wybrałam 400x400px. Otwieramy przeglądarkę Filtry -> Rendrowanie -> Przeglądarka Fraktali. Powinno nam wyskoczyć takie okno.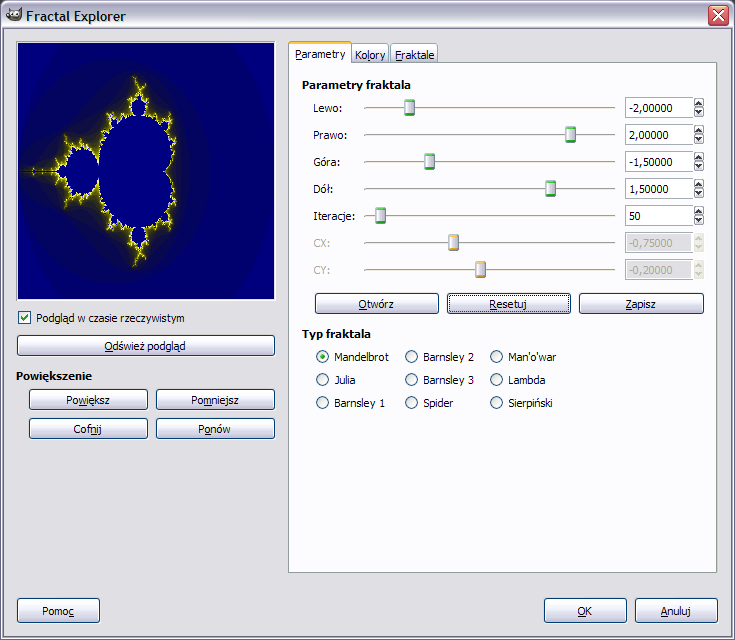
 3. U góry widzimy trzy zakładki: Parametry, Kolory, Fraktale. Zgodnie z zasadą, żeby zaczynać od rzeczy najprostszych, klikamy na zakładkę Fraktale. Powinna nam wyskoczyć taka lista:
3. U góry widzimy trzy zakładki: Parametry, Kolory, Fraktale. Zgodnie z zasadą, żeby zaczynać od rzeczy najprostszych, klikamy na zakładkę Fraktale. Powinna nam wyskoczyć taka lista: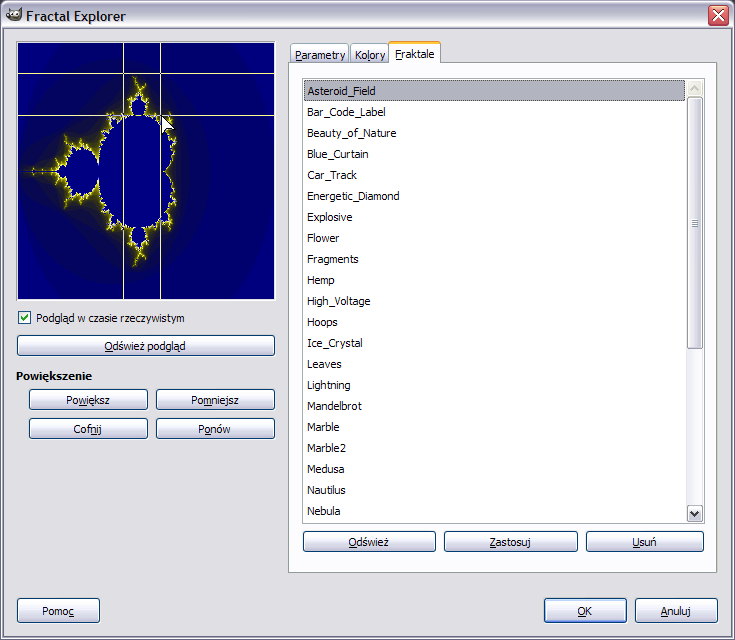
Jeśli nie używałeś przeglądarki wcześniej, jest spis fraktali zrobionych przez twórców GIMP-a (można tu zapisywać też swoje). Chcąc jakiś zobaczyć, klikamy na niego i wciskamy Zastosuj. Wtedy w lewym górnym rogu obrazek się zmienia - przedstawia teraz wybrany fraktal. Klikając LPM, przytrzymując, przesuwając i puszczając, możemy powiększyć interesujący nas fragment.
Poniżej są przyciski. Nazwy Powiększ i Pomniejsz mówią chyba same za siebie. Cofnij cofa nasze ostatnie działanie, a Ponów jest jego logiczną odwrotnością.
Jeśli nie podoba nam się jakiś fraktal, klikamy opcję Usuń. Opcja Odśwież pozwala nam wybrać fraktal z folderu, jak i odświeża spis.
Opcji Odśwież podgląd używamy, gdy nie mamy podglądu w czasie rzeczywistym.
 4. W tej zakładce już chyba wszystko jest jasne, więc wybieramy zakładkę Kolor. Powinno nam się pokazać to:
4. W tej zakładce już chyba wszystko jest jasne, więc wybieramy zakładkę Kolor. Powinno nam się pokazać to: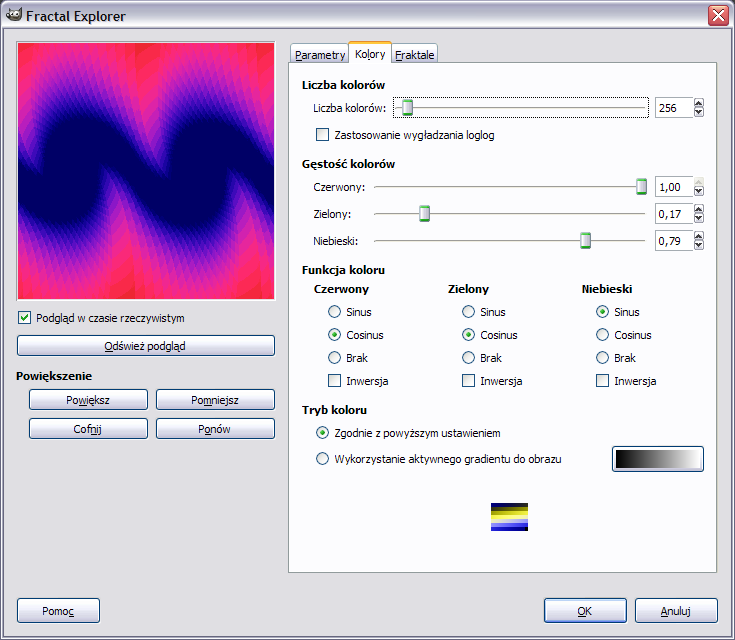
Po kolei:
 Liczba Kolorów
Liczba KolorówNie ma sensu powiększać tej wartości, ponieważ monitor i tak jej nie wyświetli (chyba że macie jakiś super-hiper-high-tech). Zmniejszanie tej wartości zmniejsza ilość kolorków.
 Wygładzanie loglog
Wygładzanie loglog Po prostu wygładza prążki, które mogą się pojawić na fraktalach. Czasem jednak po jego użyciu wokół fraktala pojawia się brzydki efekt halo.
 Gęstość Kolorów
Gęstość Kolorów Sprawa jest prosta - wybieramy stężenie barw.
 Funkcja Koloru
Funkcja KoloruProgram stosuje funkcje (tak, te matematyczne) do określenia, gdzie dany kolor ma się znajdować. Jeśli nie mieliście w szkole lekcji o funkcjach trygonometrycznych, to przeczytanie strony w Wikipedii niewiele wam da, ale zawsze można spróbować. Wyjaśniając bez matematycznego bełkotu mogę powiedzieć, że w funkcji Sinus kolor w pełni natężenia znajduje się na jednym stopniu złożoności. W stronę mniejszego stopnia złożoności (większych elementów) jest coraz słabszy, a w stronę większej złożoności (mniejszych elementów), jak i w "tle" utrzymuje się ze zmniejszonym stężeniem. Cosinus, podobnie jak Sinus, również znajduje się na jednym stopniu złożoności (jednak nie w tym samym co Sinus). Słabnie w miarę zwiększania i zmniejszania się złożoności. W przeciwieństwie do Sin nie wywołuje "tła". Brak oznacza, że program nie korzysta z funkcji, i cały fraktal jest pokolorowany.
Dobrze znana Inwersja odwraca kolor (nawet jeśli nie ma Gęstości).
 Tryb Koloru
Tryb KoloruOczywiście nie musimy się bawić tymi kolorkami, tylko możemy wybrać interesujący nas gradient. Po prostu klikamy ikonę gradientu, wybieramy typ w menu i z Zgodnie z powyższym ustawieniem zmieniamy na Wykorzystanie aktywnego gradientu do obrazu.
Wszystko zrozumiałe? Jeśli tak to przechodzimy do najtrudniejszej części.
 5. Wybieramy zakładkę Parametry. Powinniśmy widzieć takie samo menu jak na początku.
5. Wybieramy zakładkę Parametry. Powinniśmy widzieć takie samo menu jak na początku.Paramerty Fraktala - opiszę je w kilku punktach.
 Suwaki z napisami Lewo, Prawo, Góra i Dół służą do zaawansowanego powiększania fraktala. Im wartość mniejsza, tym obrazek bardziej rozciągnięty w daną stronę. Żeby było coś widać, jedna wartość powinna być dodatnia w stosunku do jej przeciwnej. Np. jeśli Lewo byłoby -1,05, to Prawo powinno być 1,05. Oczywiście Prawo mogło by być 0,63, ale wtedy nasz fraktal byłby nienaturalnie rozpięty. Jeśli odwrócimy wartości (np. Prawo zmienimy na - 2,08, a Lewo na 2,08) to fraktal się odwróci (oczywiście tak samo jest z Góra i Dół).
Suwaki z napisami Lewo, Prawo, Góra i Dół służą do zaawansowanego powiększania fraktala. Im wartość mniejsza, tym obrazek bardziej rozciągnięty w daną stronę. Żeby było coś widać, jedna wartość powinna być dodatnia w stosunku do jej przeciwnej. Np. jeśli Lewo byłoby -1,05, to Prawo powinno być 1,05. Oczywiście Prawo mogło by być 0,63, ale wtedy nasz fraktal byłby nienaturalnie rozpięty. Jeśli odwrócimy wartości (np. Prawo zmienimy na - 2,08, a Lewo na 2,08) to fraktal się odwróci (oczywiście tak samo jest z Góra i Dół). Suwak Iteracje decyduje o ilości widocznych szczegółów. Im większe zbliżenie, tym więcej Iteracji.
Suwak Iteracje decyduje o ilości widocznych szczegółów. Im większe zbliżenie, tym więcej Iteracji. Przyznam, że suwaki CX i CY były ciężkim orzechem do zgryzienia. Zmieniają one kształt fraktala i obroty elementów względem siebie. Źle ustawione sprawiają, że fraktal jest nieciekawą, jednolitą plamą. W polskich fraktalach (Sierpińskim i Mandelbrocie) mają stałą wartość.
Przyznam, że suwaki CX i CY były ciężkim orzechem do zgryzienia. Zmieniają one kształt fraktala i obroty elementów względem siebie. Źle ustawione sprawiają, że fraktal jest nieciekawą, jednolitą plamą. W polskich fraktalach (Sierpińskim i Mandelbrocie) mają stałą wartość. Otwórz pozwala nam wybrać jeden z poprzednich, zapisanych Fraktali.
Otwórz pozwala nam wybrać jeden z poprzednich, zapisanych Fraktali. Resetuj wczytuje dane automatycznie włączającego się na początku fraktala (oprócz typu).
Resetuj wczytuje dane automatycznie włączającego się na początku fraktala (oprócz typu). Zapisz zapisuje aktualny fraktal.
Zapisz zapisuje aktualny fraktal. 6. Typy fraktali:
6. Typy fraktali: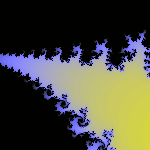 | 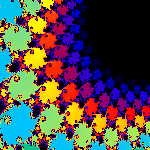 | 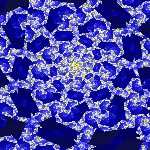 |
Mandelbort | Julia | Bransley1 |
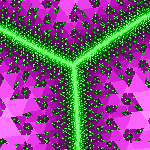 |  |  |
Bransley2 | Bransley3 | Spider |
 |  | 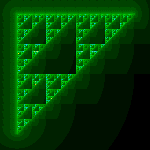 |
Man'o'War | Lambda | Sierpiński |
 Koniec
KoniecMam nadzieję, że mój poradnik okazał się pomocny. Miłego Gimpowania

P.S. Nie pytajcie się mnie, jak zrobiłam moje fraktale. To moja słodka tajemnica. <aniolek>