Niestety musiałem pozmieniać parę rzeczy i robiłem z pamięci gdyż ta stronka nie chciała się u mnie odpalić.Tutorial na prośbę kubix122 http://www.gimpuj.info/prosby-o-tutoriale/focal-point-signature-przetlumaczyc-t2726.0.html
Materiały:
RENDER:
http://foteka.pl/9743c942a502fc58942787f129de8a67
OPIS:
Tut przeznaczony jest dla osób bardzo początkujących. Outcome może nie powala ale jak się nie ma co się lubi to się lubi co się ma

TUTORIAL:
1.Otwieramy nowy dokument Plik->Nowy->350x120

2.Wybieramy render.Najlepiej wybrać sobie render z jakiejś kreskówki bo styl zbyt nie pasuje do żywych ludzi.
3.Teraz tworzymy Nową Warstwę Warstwa->Nowa Warstwa(Przezroczysta). Zapełniamy ją całą naszym renderem w ten sposób:

4.Pora na Wyciosanie Szum->Wyciosaj Ustawienia
Ziarno losowości:10
Przypadkowość:50
Powtórzenia:50

5. Warstwę duplikujemy 4 krotnie
Teraz na pierwszej oryginalnej warstwie stosujemy Artystyczne->GIMProfesjonalista
Wybieramy Ustawienia a z listy wybieramy FlowerBed
Na kolejnej warstwie stosujemy Artystyczne->GIMProfesjonalista
Wybieramy Papier a z listy wybieramy Marble2
Na 3 warstwie stosujemy Artystyczne->GIMProfesjonalista
Wybieramy Pędzel a z listy wybieramy Flower02
Ostatnią warstwę ustawiamy na Pokrywanie

6. Teraz łączymy wszystkie warstwy Obraz-> Połącz widoczne warstwy //zaznaczamy przycięta do obrazu//.
Duplikujemy ją i robimy Filtry->Zniekształcenia->Deformowanie //zaznaczamy Zwinięcie PWZ reszta bez zmian i deformujemy aby powstało nam coś takiego

Tryb warstwy ustawiamy na Tylko Jaśniejsze.

7. Znowu łączymy warstwy i robimy Filtry->Zniekształcenia->Mozaika
Ustawienia takie jak poniżej

8. Teraz lassem na tej warstwie robimy coś takiego:

I wycinamy.

9.Teraz Tryb warstwy ustawiamy na Pokrywanie. Następnie bierzemy różdżkę i zaznaczamy potem powiększamy zaznaczenie (Zaznaczenie-> Powiększ) o 6px i rozmywamy rozmyciem Gaussa ( Filtry-> Rozmycie-> Rozmycie Gaussa) 5-10. Wygląda to tak:

Możemy jeszcze raz zduplikować warstwę z mozaiką ale Krycie warstwy ustawiamy na 50 %
10. Teraz wystarczy połączyć warstwy i wkleić nasz render.

11. Jeszcze ramka i napis i GOTOWE
Mój Outcome:

Nie trzymałem się dokładnie oryginału i wyszedł mi troszkę inny ale myślę ze nie jest taki zły



 no ale zobaczę może się za niego wezmę bo nawet fajny jest
no ale zobaczę może się za niego wezmę bo nawet fajny jest 

 Informacje:
Informacje:
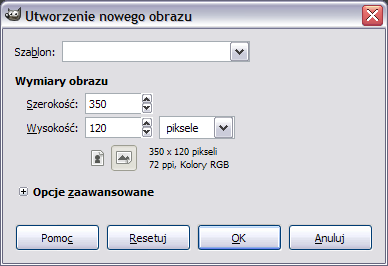
 [Shift+T] go.
[Shift+T] go.
 {O} z rendera (dobrze by było, gdyby jeden był ciemny, a drugi jasny) i wypełniamy warstwę Tło gradientem promienistym
{O} z rendera (dobrze by było, gdyby jeden był ciemny, a drugi jasny) i wypełniamy warstwę Tło gradientem promienistym  [L] z pobranych wcześniej kolorów tak, aby jaśniejszy kolor znajdował się w środku.
[L] z pobranych wcześniej kolorów tak, aby jaśniejszy kolor znajdował się w środku.
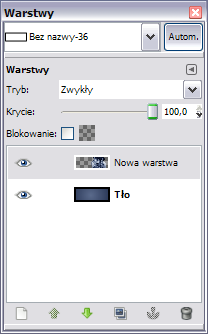
 ) pierwszych czterech. Wybieramy narzędzie Rozsmarowywanie
) pierwszych czterech. Wybieramy narzędzie Rozsmarowywanie  {S} i z podanymi na zrzucie niżej ustawieniami smużujemy render. Kiedy już skończymy smużować ustawiamy tryb krycia warstwy na Suma.
{S} i z podanymi na zrzucie niżej ustawieniami smużujemy render. Kiedy już skończymy smużować ustawiamy tryb krycia warstwy na Suma.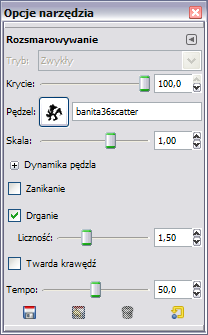
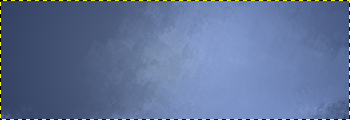



 [P] Nitro brush tak, żeby nam jakoś fajnie wyszło.
[P] Nitro brush tak, żeby nam jakoś fajnie wyszło.

 [Shift+E] wymazujemy półksiężyce.
[Shift+E] wymazujemy półksiężyce.
 [Shift+B] ją jakimś fajnym deseniem (najlepiej kreskowanym lub kropkowanym). Krycie warstwy z deseniem ustawiamy na ok. 35%, a tryb krycia zmieniamy na Pokrywanie.
[Shift+B] ją jakimś fajnym deseniem (najlepiej kreskowanym lub kropkowanym). Krycie warstwy z deseniem ustawiamy na ok. 35%, a tryb krycia zmieniamy na Pokrywanie.



 tu mój outcome :
tu mój outcome :
